Photoshop如何设计出水花效果文字?Photoshop设计水花效果文字的方法步骤
更新日期:2023-09-23 16:15:33
来源:系统之家
手机扫码继续观看

Photoshop如何设计出水花效果文字?让自己文字变得更加酷炫?很多的伙伴们都在问如何让简单的文字变得更加酷炫好看,小编在此就为你们带来了Photoshop制作水花效果文字的具体方法步骤。
方法/步骤
1、首先打开软件,然后新建一个空白文件,把背景填充为黑色
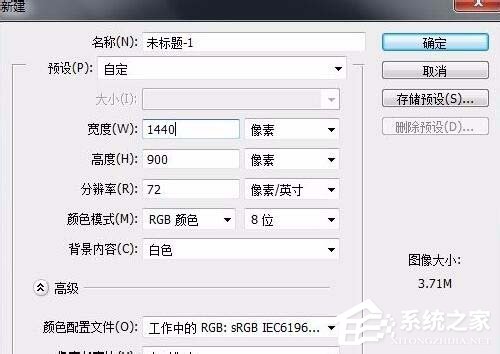
2、接着输入字母S,并拉到适合的大小,降低不透明度
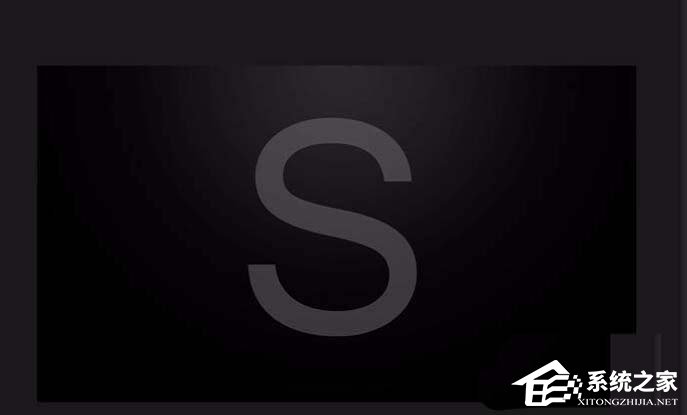
3、然后拖入水花素材。执行图象---调整--去色,再执行图象--调整--反相
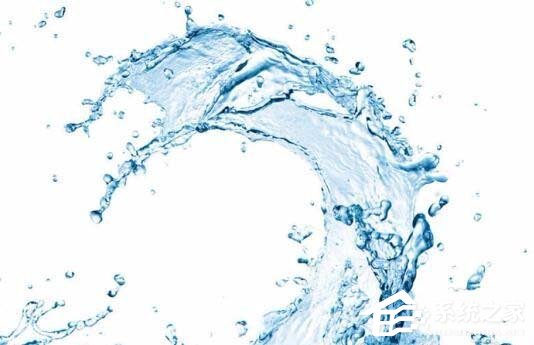
4、这时候再用套索工具画出需要的部分

5、拖动素材到S上,执行混合模式为滤色,然后再变形

6、按照这个方法,用蒙版擦掉你认为多余的部分
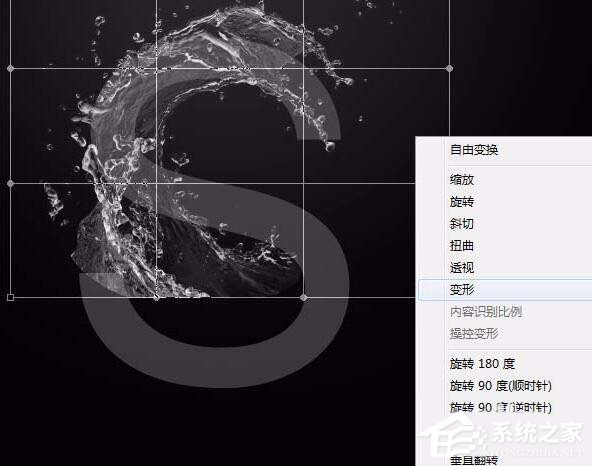
7、最后就制作完成啦,如图所示

是不是顿时觉得高大上了许多,学会的小伙伴赶紧去试试吧。想了解更多的软件教程,请大家关注系统之家~
该文章是否有帮助到您?
常见问题
- monterey12.1正式版无法检测更新详情0次
- zui13更新计划详细介绍0次
- 优麒麟u盘安装详细教程0次
- 优麒麟和银河麒麟区别详细介绍0次
- monterey屏幕镜像使用教程0次
- monterey关闭sip教程0次
- 优麒麟操作系统详细评测0次
- monterey支持多设备互动吗详情0次
- 优麒麟中文设置教程0次
- monterey和bigsur区别详细介绍0次
系统下载排行
周
月
其他人正在下载
更多
安卓下载
更多
手机上观看
![]() 扫码手机上观看
扫码手机上观看
下一个:
U盘重装视频












