Photoshop怎样制作层叠文字?Photoshop制作层叠文字的方法
更新日期:2023-09-23 16:20:39
来源:系统之家
手机扫码继续观看

Photoshop怎样制作层叠文字?想让字体更加美观的方法有很多,今天小编给大家介绍如何制作叠层文字,以下这篇教程就是用Photoshop制作层叠文字的具体方法步骤。
方法/步骤
1、首先我们打开Photoshop软件,然后新建背景内容为白色的新文件
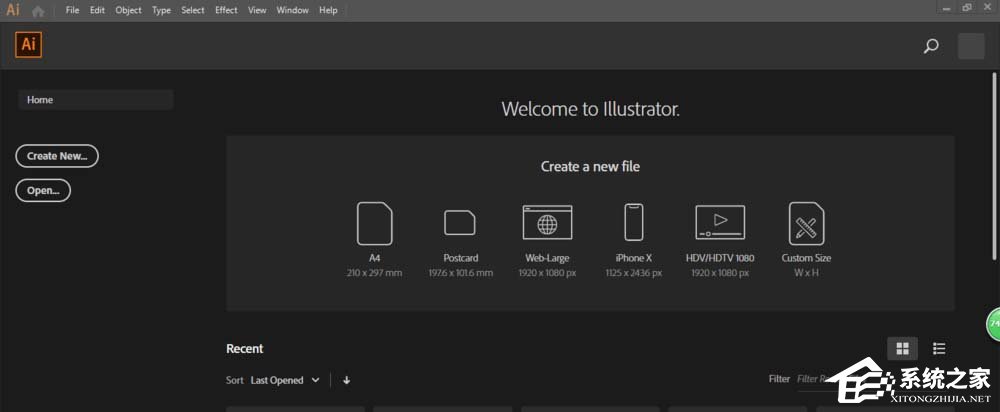
2、接着输入文字 ,调整字的大小、间距、字体
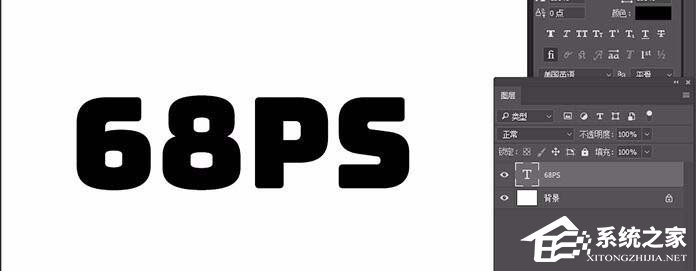
3、然后在=再转到图层-图层样式,使用以下设置添加斜面和浮雕
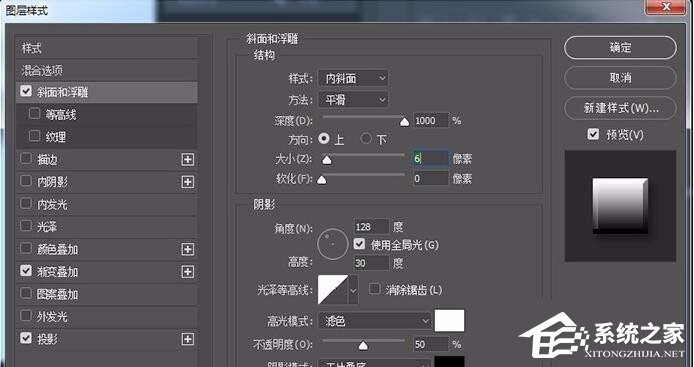
4、这时候使用以下设置浙变叠加
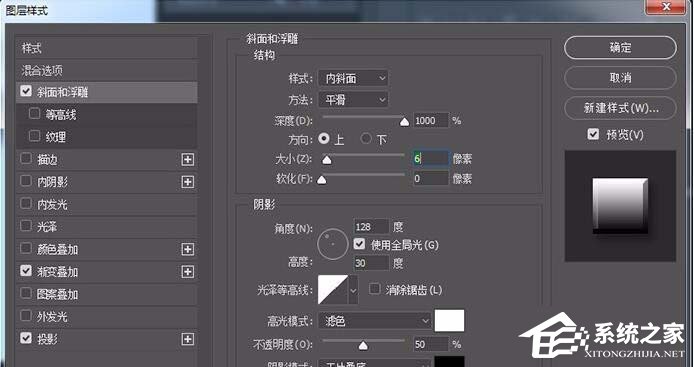
5、使用以下设置投影
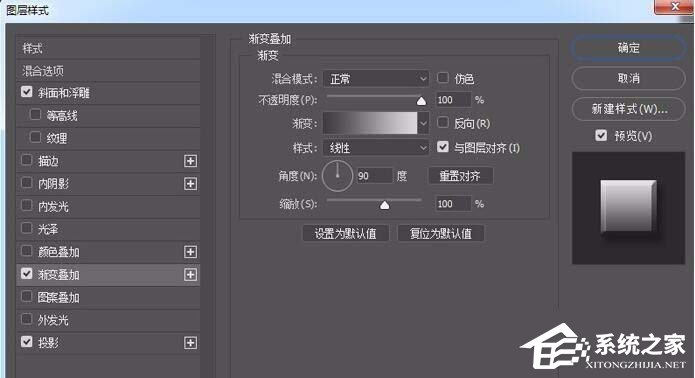
6、复制文字图层5次,把每个图层的不透明度分别设为
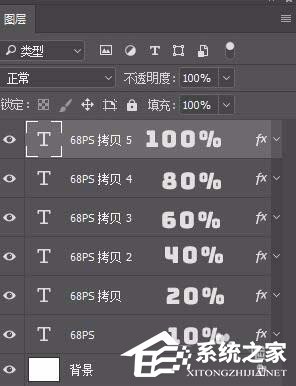
7、最后效果如下图所示
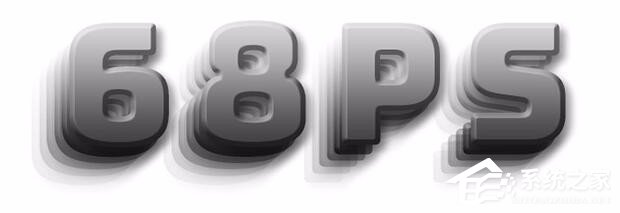
通过上文教程讲解的Photoshop制作层叠文字的具体操方法步骤,大家应该都学会了把!还想了解更多的软件教程请大家关注系统之家~
该文章是否有帮助到您?
常见问题
- monterey12.1正式版无法检测更新详情0次
- zui13更新计划详细介绍0次
- 优麒麟u盘安装详细教程0次
- 优麒麟和银河麒麟区别详细介绍0次
- monterey屏幕镜像使用教程0次
- monterey关闭sip教程0次
- 优麒麟操作系统详细评测0次
- monterey支持多设备互动吗详情0次
- 优麒麟中文设置教程0次
- monterey和bigsur区别详细介绍0次
系统下载排行
周
月
其他人正在下载
更多
安卓下载
更多
手机上观看
![]() 扫码手机上观看
扫码手机上观看
下一个:
U盘重装视频












