Photoshop如何制作网站logo?Photoshop制作网站logo的方法
更新日期:2023-09-23 16:21:01
来源:系统之家
Photoshop如何制作网站logo?Photoshop的功能很强大,最近小编发现用这个软件也能制作网站logo,以下这篇教程就与你们分享用Photoshop制作网站logo的具体方法步骤。
方法/步骤
1、首先我们打开Photoshop软件,然后我们要根据自己网站的名称和想要设计的风格找到图片素材。在网上有很多艺术字字体转换网站,可以在线转换你想要的艺术字体格式。
2、分别打开需要的素材图片。若打开的图片显示为“索引”,需要更改属性为“图层”,否则,索引和图层间是不能合并的。更改方法为:选中“索引”属性的图片,菜单栏中选择:图像》》模式》》RGB颜色,即可。
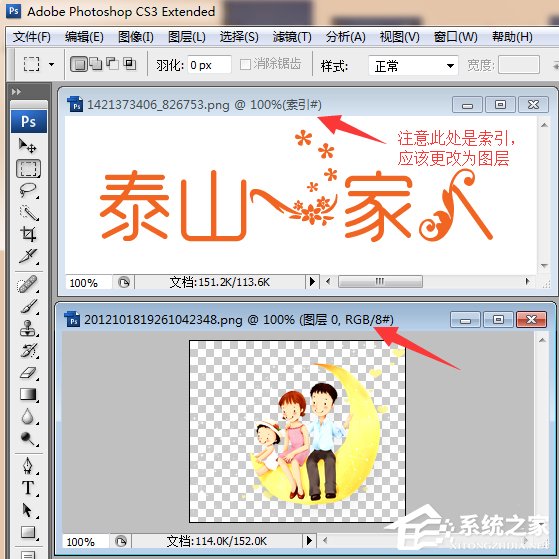
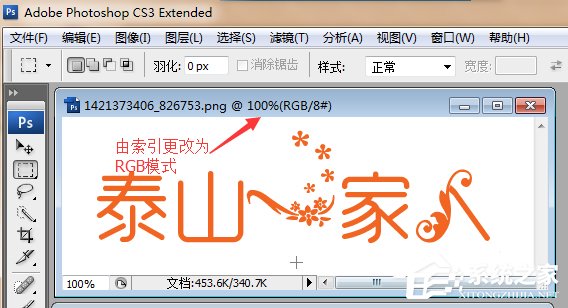
3、图像模式由“索引颜色”更改为“RGB颜色”后,若仍然不能编辑,是因为其为背景图层,已经被锁定。解锁方法为:双击右面框中的背景图层,更改为图层x即可,x的值自由定义。
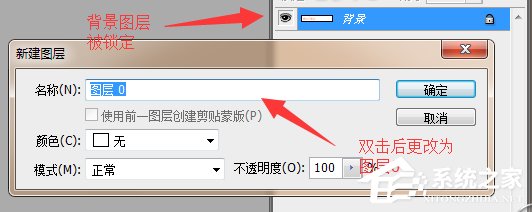
4、这时候利用ps的移动工具把一个图层中的图像移动到另一个图层(做背景图像的那个图层)中,如下图所示,把图层0中的图像移动到图层1中。
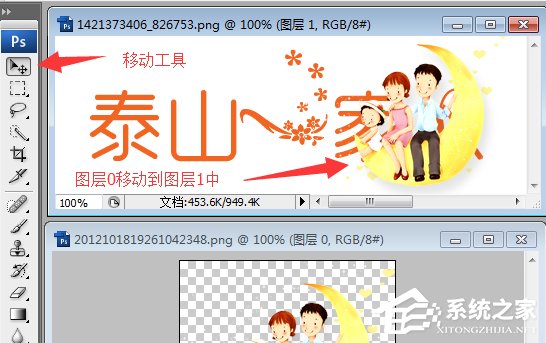
5、再选中某个图层,利用快捷键ctrl+t选中后,按住shift键同等比例缩放,或者按住ctrl键单方向缩放。调整好尺寸后按回车确定即可。用同样的方法修改另一个图层中的图像,直到效果满意为止。
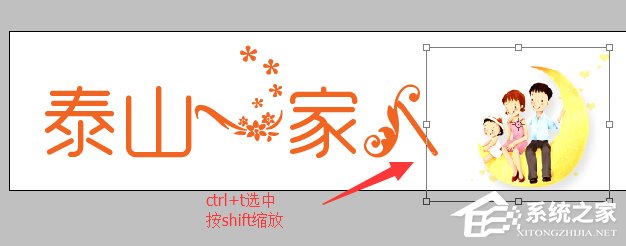
6、在自己域名下的网站模板中查看logo图像的尺寸,方法为:右键点击logo图像,单击”属性“即可。知道logo的尺寸后,在PS中图像》》图像大小中更改像素的长宽值与之对应即可。
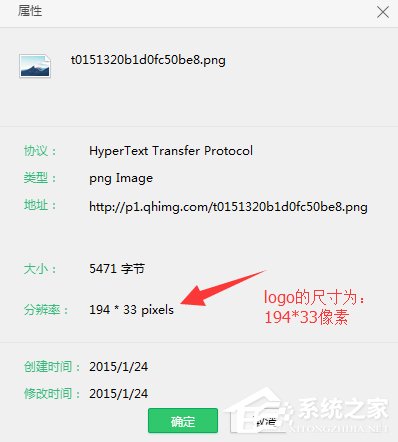
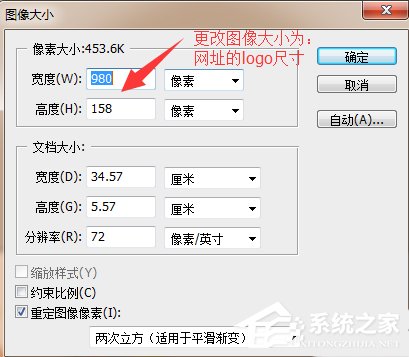
7、最后我们利用FTP上传工具把刚才设计好的logo图像上传,一般先更改设计好的图像名为logo.png或者logo.gif,找到空间中原来的地址,传送》》覆盖即可。
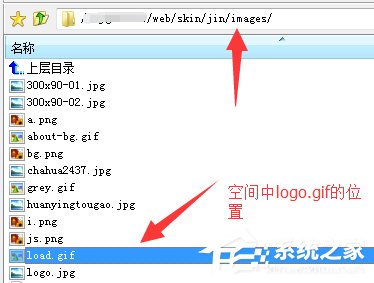
通过上文小编分享的Photoshop制作网站logo的具体方法步骤,相信大家应该都学会了吧!还想了解更多的软件教程请大家关注系统之家~
- monterey12.1正式版无法检测更新详情0次
- zui13更新计划详细介绍0次
- 优麒麟u盘安装详细教程0次
- 优麒麟和银河麒麟区别详细介绍0次
- monterey屏幕镜像使用教程0次
- monterey关闭sip教程0次
- 优麒麟操作系统详细评测0次
- monterey支持多设备互动吗详情0次
- 优麒麟中文设置教程0次
- monterey和bigsur区别详细介绍0次
周
月












