Photoshop怎样调整亮度?Photoshop调整亮度的具方法步骤
更新日期:2023-09-23 16:21:19
来源:系统之家
手机扫码继续观看

Photoshop怎样调整亮度?用Photoshop时总觉得图片太暗,今天来教大家一个调整亮度的方法。下面小就是小编为大家带来了Photoshop调整亮度的具体方法步骤
方法/步骤
1、首先打开Photoshop软件,然后点击图像→调整→色阶,在弹出的“色阶”对话框中左右移动色阶对话框的三个按钮,选择最佳的亮度,然后点击确定就可以了。
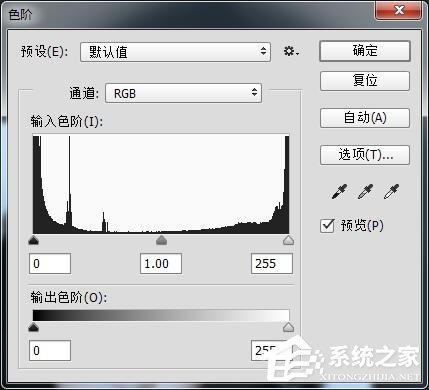
2、接着点击图像→调整→阴影/高光调整,使用阴影/高光也可以单独的调整亮度,恢复细节特别不错。
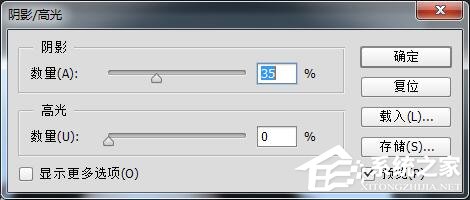
3、然后我们点击图像→调整→曝光度,建议改变一点即可,效果很明显。

4、点击图像→调整→亮度/对比度可以给图片提高亮度和对比度,还能快速去灰。

5、最后我们提供利用图层与图层间的复合模式也可以调整亮度,而且不丢失细节,效果最好的是滤色模式,复制背景并将其模式改为滤色,降低不透明度以调节亮度。
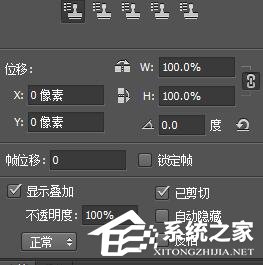
通过以上教程讲解的Photoshop调整亮度的具体方法步骤,相信大家都已经学会了吧。想要了解更多的软件教程请大家关注系统之家~
该文章是否有帮助到您?
常见问题
- monterey12.1正式版无法检测更新详情0次
- zui13更新计划详细介绍0次
- 优麒麟u盘安装详细教程0次
- 优麒麟和银河麒麟区别详细介绍0次
- monterey屏幕镜像使用教程0次
- monterey关闭sip教程0次
- 优麒麟操作系统详细评测0次
- monterey支持多设备互动吗详情0次
- 优麒麟中文设置教程0次
- monterey和bigsur区别详细介绍0次
系统下载排行
周
月
其他人正在下载
更多
安卓下载
更多
手机上观看
![]() 扫码手机上观看
扫码手机上观看
下一个:
U盘重装视频












