PPT如何制作玻璃字?PPT制作玻璃字的方法
更新日期:2023-09-23 17:04:15
来源:系统之家
手机扫码继续观看

PPT如何制作玻璃字?PPT是我们最常用的办公软件之一,相信大家对这款软件也都能熟练使用,但是你们知道如何在PPT中制作玻璃字吗?今天小编就给大家带来PPT制作玻璃字的方法。
方法/步骤
1、首先我们需要打开PowerPoint,新建一张幻灯片:

2、然后我们导入一张自己喜欢的背景图片:

3、接着我们在图片里面加入自己要填写的字如(我爱你):
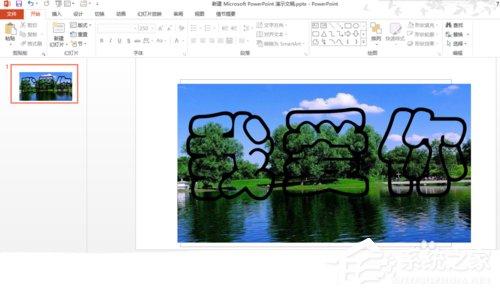
4、先选中背景图片,然后再选中写的字:
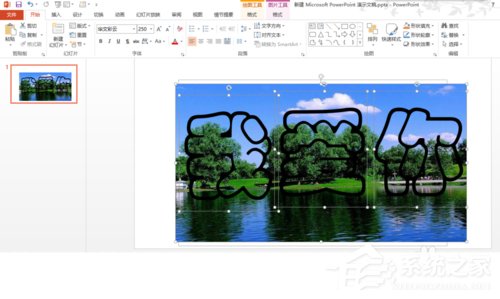
5、这时候在格式中找到合并形状,选着拆分
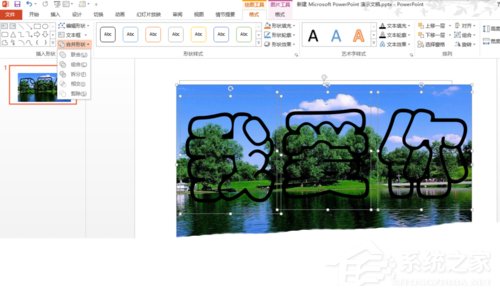
6、拆分后的结果如下图:
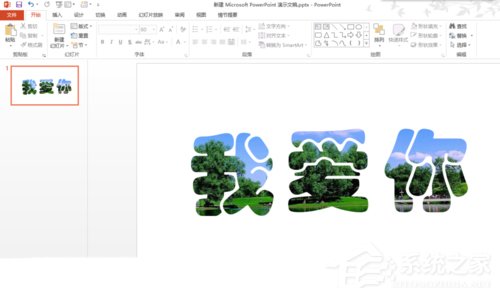
7、再找到形状效果,点开后选中阴影,进行阴影的添加:

8、然后找到形状效果中的预设,选着你要预设的玻璃形状:
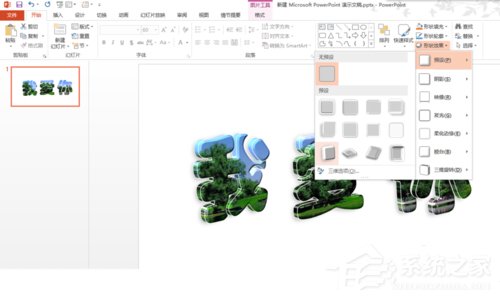
9、最后我们就得到了自己喜欢的玻璃字:
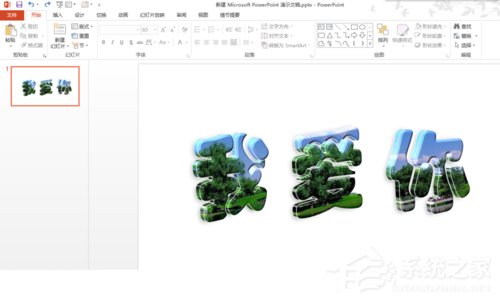
通过以上教程,相信大家对于玻璃字的制作方法都掌握了吧,还想了解更多的软件教程请大家关注系统之家。
该文章是否有帮助到您?
常见问题
- monterey12.1正式版无法检测更新详情0次
- zui13更新计划详细介绍0次
- 优麒麟u盘安装详细教程0次
- 优麒麟和银河麒麟区别详细介绍0次
- monterey屏幕镜像使用教程0次
- monterey关闭sip教程0次
- 优麒麟操作系统详细评测0次
- monterey支持多设备互动吗详情0次
- 优麒麟中文设置教程0次
- monterey和bigsur区别详细介绍0次
系统下载排行
周
月
其他人正在下载
更多
安卓下载
更多
手机上观看
![]() 扫码手机上观看
扫码手机上观看
下一个:
U盘重装视频












