ai中怎么使用旋转工具制作旋转对称图?ai中使用旋转工具制作旋转对称图的方法
更新日期:2023-09-23 17:33:20
来源:系统之家
手机扫码继续观看

ai是一款可以在线编辑的位图软件,你知道ai中怎么使用旋转工具制作旋转对称图的吗?接下来我们一起往下看看ai中使用旋转工具制作旋转对称图的方法吧。
方法步骤
1、我们需要先打开ai软件,按ctrl+N新建一个画布,大小随意,分辨率调整为72,模式改为rgb,(如果需要打印时,默认300和cmyk即可);
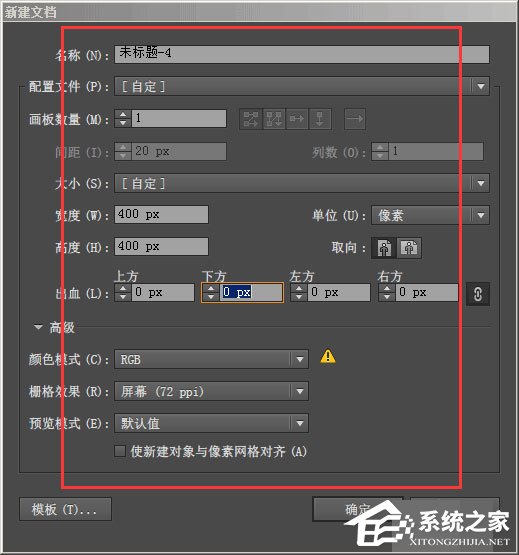
2、然后在文档中,拖出两根参考线,如下图所示;
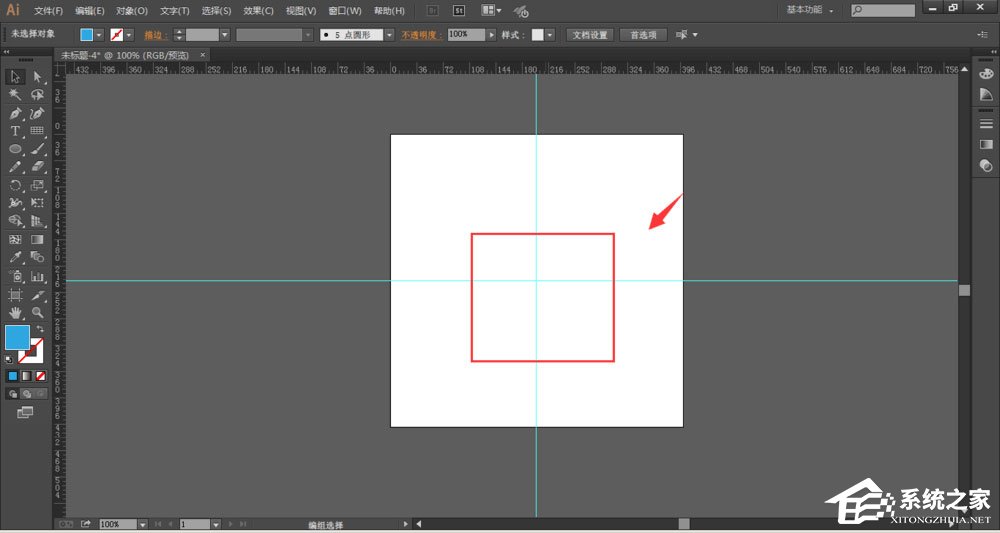
3、我们在文档中,绘制一个图形(任何图形都可以);
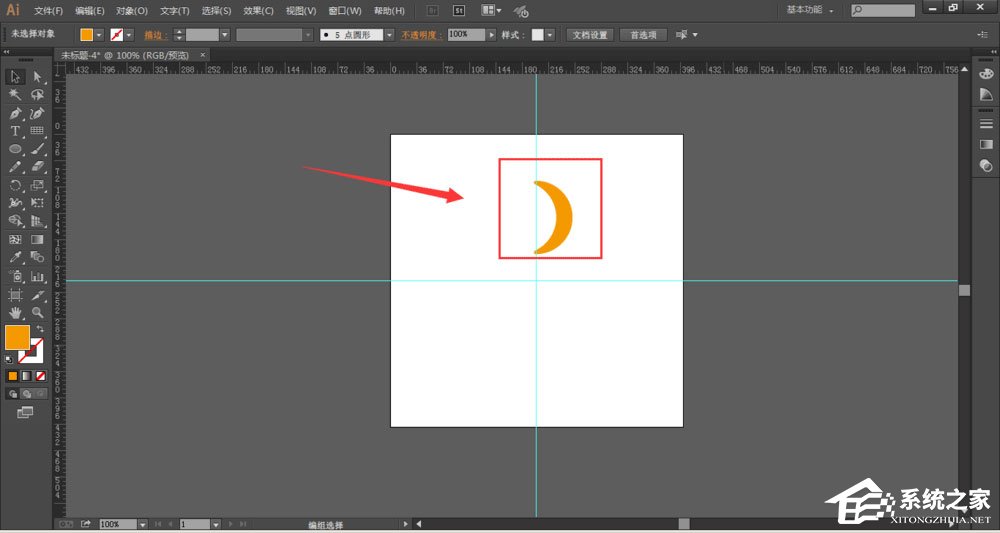
4、再选择工具栏中的-旋转工具,如图所示;

5、接下来再按住alt键,然后不松手状态下,在参考线中心位置单击,调出旋转属性栏;
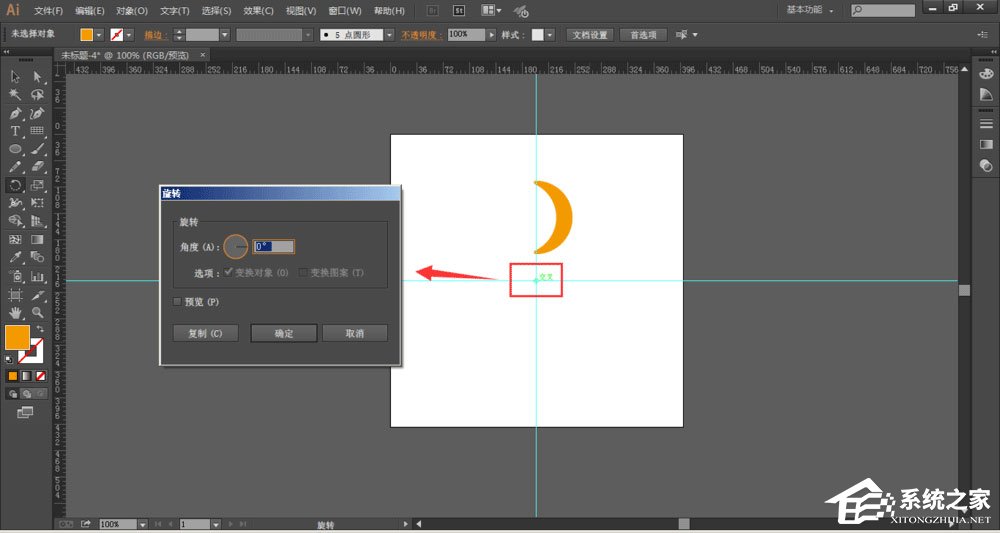
6、然后在调出来的属性栏中,输入选装的度数,点开预览;
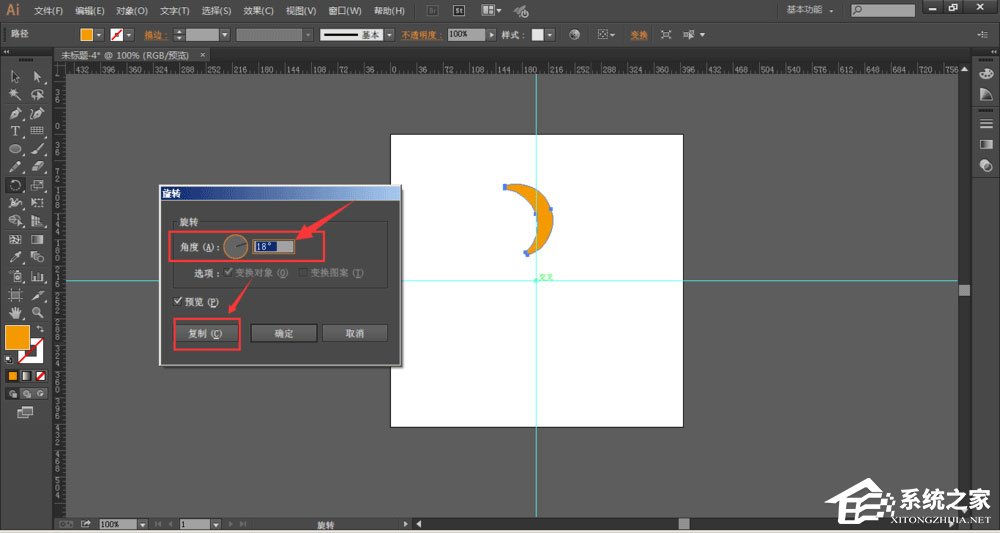
7、观看效果,最后点击-复制;
8、这样在文档中就复制出了第二个图形;
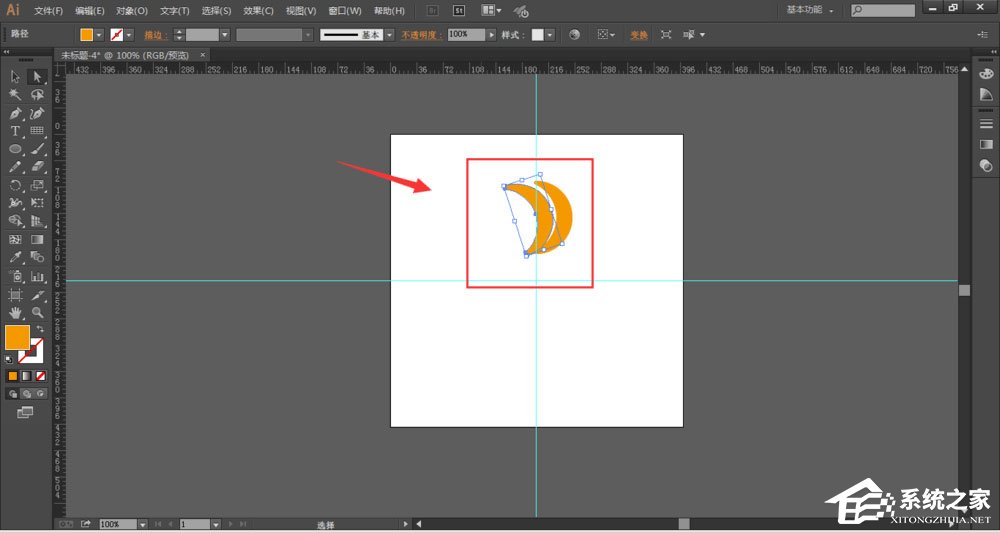
9、最后我们安ctrl+D连读复制,所有复制的图形都是围绕着确定的中心点旋转,当旋转一周后,最后显示的效果图如下。

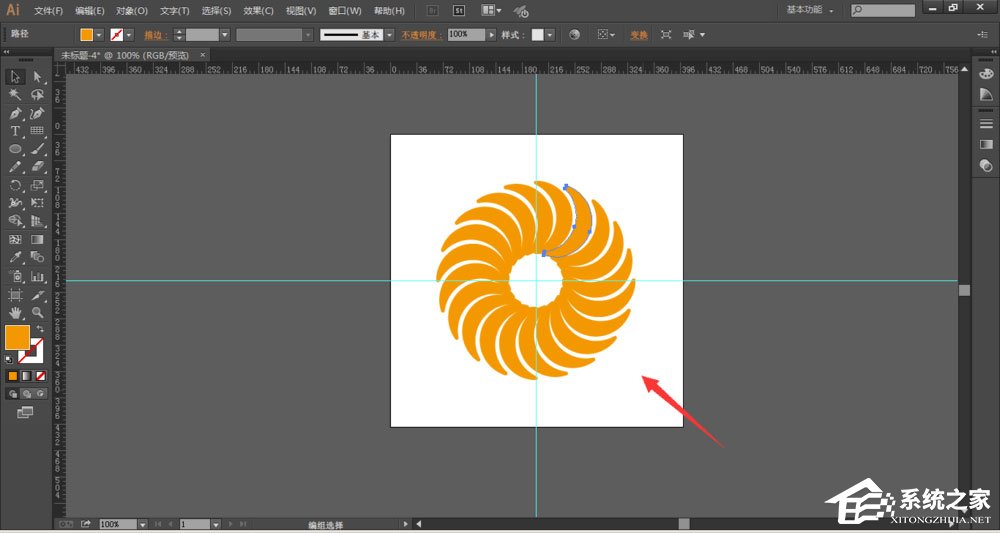
以上就是ai中怎么使用旋转工具制作旋转对称图的全部内容,按照以上的方法操作,你就能轻松的掌握ai中使用旋转工具制作旋转对称图的方法了 。
该文章是否有帮助到您?
常见问题
- monterey12.1正式版无法检测更新详情0次
- zui13更新计划详细介绍0次
- 优麒麟u盘安装详细教程0次
- 优麒麟和银河麒麟区别详细介绍0次
- monterey屏幕镜像使用教程0次
- monterey关闭sip教程0次
- 优麒麟操作系统详细评测0次
- monterey支持多设备互动吗详情0次
- 优麒麟中文设置教程0次
- monterey和bigsur区别详细介绍0次
系统下载排行
周
月
其他人正在下载
更多
安卓下载
更多
手机上观看
![]() 扫码手机上观看
扫码手机上观看
下一个:
U盘重装视频












