PPT如何制作出3D视觉效果图片?PPT制作3D视觉效果图片的方法
更新日期:2023-09-23 17:36:21
来源:系统之家
手机扫码继续观看

PPT如何制作出3D视觉效果图片?最近很多小伙伴向我询问,ppt中应该如何制作出带有3D效果的图片。下面就给大家带来PPT制作3D视觉效果图片的方法步骤。
方法/步骤
1、PPT中插入素材图片并复制一张。
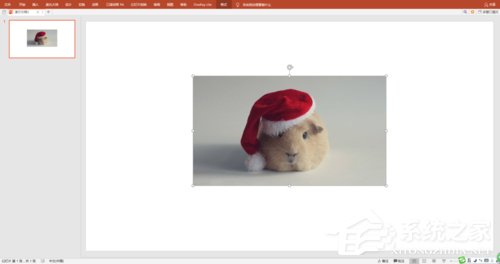
2、“插入”“形状”中的梯形,调整大小和位置。叠放在原图片上。
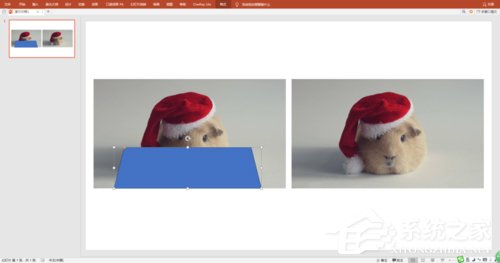
3、全选梯形与原图片,执行“合并形状”中的“相交”。为梯形图片添加白色边框。
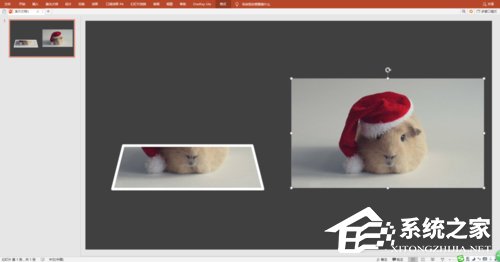
4、选取复制的图片,使用“删除背景”进行抠图。
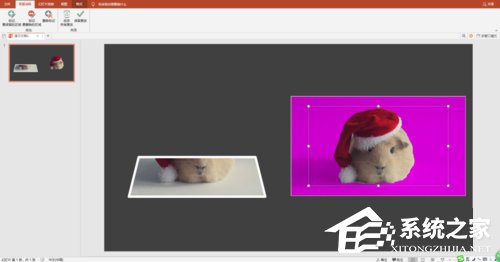
5、抠出的图片与原图片大小是一致的,不要改动。
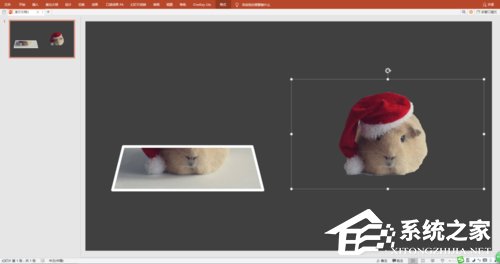
6、将抠出的图片放置到梯形图片上,保持重合状态。
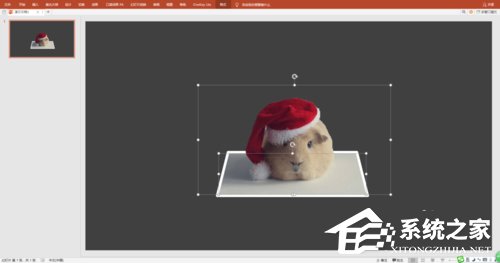
7、将图片进行组合。这时,图片呈现逼真的3D效果。

以上就是PPT制作3D视觉效果图片的方法步骤啦,学会的小伙伴快去试试吧。还想了解更多的软件教程请大家关注系统之家。
该文章是否有帮助到您?
常见问题
- monterey12.1正式版无法检测更新详情0次
- zui13更新计划详细介绍0次
- 优麒麟u盘安装详细教程0次
- 优麒麟和银河麒麟区别详细介绍0次
- monterey屏幕镜像使用教程0次
- monterey关闭sip教程0次
- 优麒麟操作系统详细评测0次
- monterey支持多设备互动吗详情0次
- 优麒麟中文设置教程0次
- monterey和bigsur区别详细介绍0次
系统下载排行
周
月
其他人正在下载
更多
安卓下载
更多
手机上观看
![]() 扫码手机上观看
扫码手机上观看
下一个:
U盘重装视频












