photoshop如何制作出燃烧的火焰?photoshop制作燃烧火焰的方法步骤
更新日期:2023-09-23 17:52:00
来源:系统之家
手机扫码继续观看

photoshop如何制作出燃烧的火焰?最近小编发现很多小伙伴对ps这款软件很感兴趣想要了解更多关于这款软件的教程,今天小编就给大家带来了ps制作燃烧火焰的操作步骤。
方法/步骤
1、首先我们打开photoshop软件,前背景色为黑白。然后在滤镜中添加云彩,如图所示
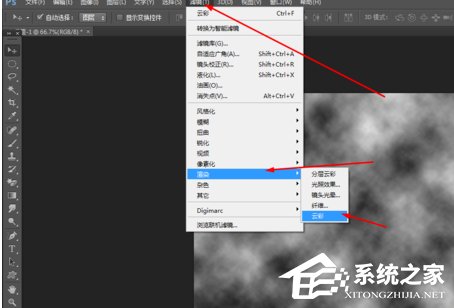
2、再到滤镜中添加分层云彩,可以再按ctrl+f几次,如图所示
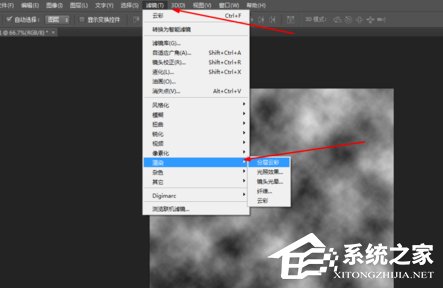
3、然后我们用套索工具,套出多余的区域,然后填充黑色
4、接着点击画笔工具,前景色为黑色,不透明度改为81%,涂抹一下,如图所示
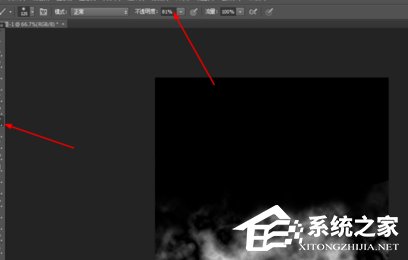
5、然后新建一个图层,拉一个黑白色的渐变,如图所示
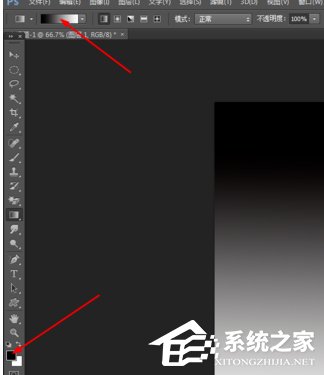
6、再把图层1的模式改为柔光,再新建一个图层2,在按alt+ctrl+shift+e,盖印图层
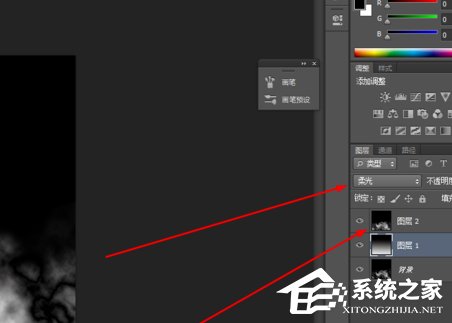
7、这时在菜单栏上找到图像的渐变映射,如图所示

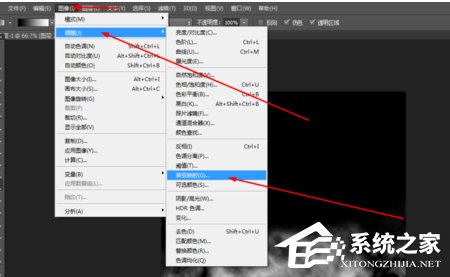
8、最后效果如图所示

以上就是ps制作燃烧火焰的具体方法步骤啦,大家都学会了吗?还想了解更多的软件教程请大家关注系统之家。
该文章是否有帮助到您?
常见问题
- monterey12.1正式版无法检测更新详情0次
- zui13更新计划详细介绍0次
- 优麒麟u盘安装详细教程0次
- 优麒麟和银河麒麟区别详细介绍0次
- monterey屏幕镜像使用教程0次
- monterey关闭sip教程0次
- 优麒麟操作系统详细评测0次
- monterey支持多设备互动吗详情0次
- 优麒麟中文设置教程0次
- monterey和bigsur区别详细介绍0次
系统下载排行
周
月
其他人正在下载
更多
安卓下载
更多
手机上观看
![]() 扫码手机上观看
扫码手机上观看
下一个:
U盘重装视频












