ppt如何制作磨砂效果的镂空文字?ppt制作磨砂效果的镂空文字的方法步骤
更新日期:2023-09-23 17:52:21
来源:系统之家
ppt如何制作磨砂效果的镂空文字?当我们在制作PPT时,给人带来第一印象的往往是封面,如何使自己的封面更好看呢?今天小编给大家介绍一种方法:给封面文字制作磨砂镂空的效果,具体怎么操作一起来看看吧。
方法/步骤
1、我们需要先打开ppt软件,执行设计-背景颜色-设置背景格式命令,接着弹出设置背景格式对话框。
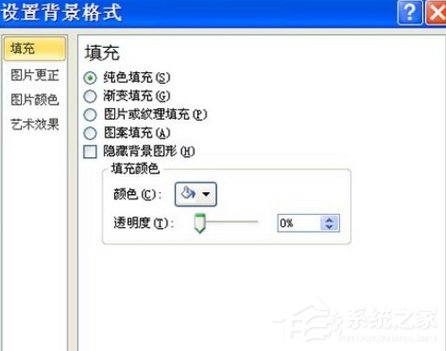
2、然后在设置背景格式对话框中设置填充为图片或者纹理填充,插入自选择文件,从弹出的对话框中找到需要填充的图片,点击插入按钮。
3、接着执行插入-形状-矩形命令,在图片上面绘制一个矩形,右键单击该矩形从下拉菜单中选择编辑文字,接着输入文字,设置字体为王羲之书法字体,字号为138.
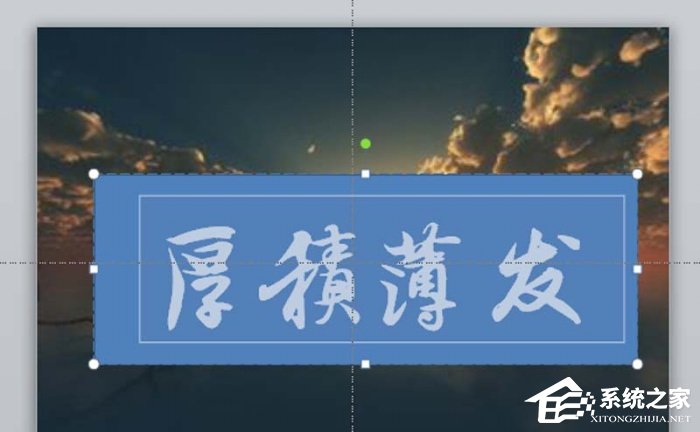
4、再选择矩形,设置形状轮廓为无轮廓,右键单击该矩形,从下拉菜单中选择设置形状格式选项,在弹出的对话框中设置填充为纯色填充,选择白色,设置透明度为60%。
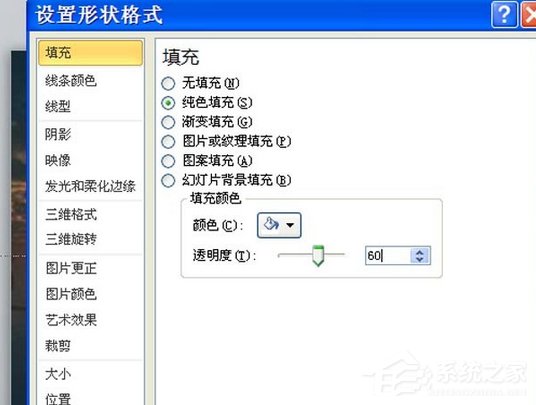
5、然后还需选择矩形执行ctrl+c组合键进行复制,接着在空白处右键单击从下拉菜单中选择粘贴,从粘贴选项中选择图片。
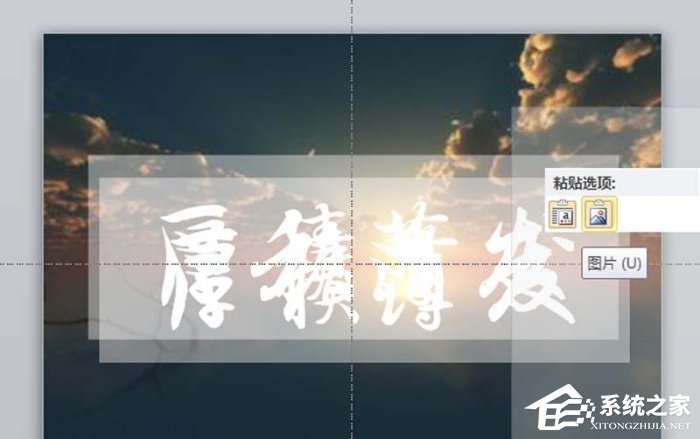
6、接下来选择粘贴得到的图片,在图片工具栏中设置颜色为透明色,这个时候鼠标就变成了画笔的形状,接着在文字上点击一下。
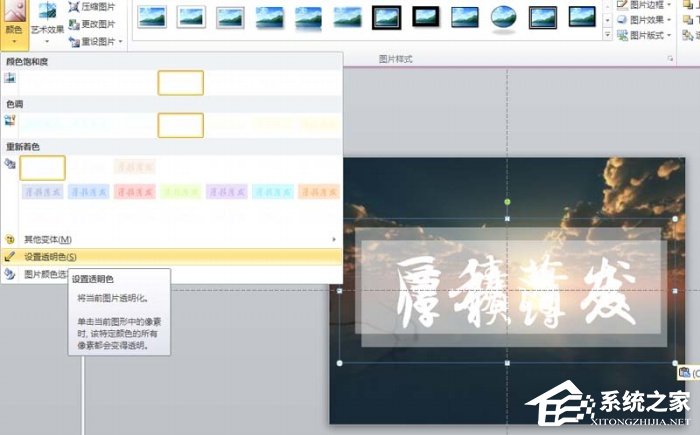
7、再选择原来的形状按delete将它进行删除操作,选择图片,调整其大小和位置,设置其处于页面的正中心位置。
8、最后图片就具有了磨砂镂空效果了,执行,在弹出的对话框中输入名称,保存在一个合适的位置上即可。
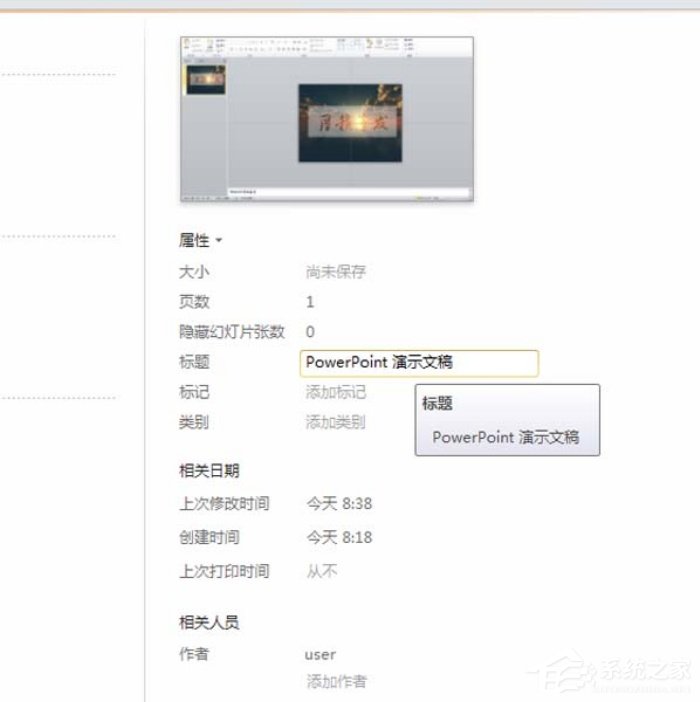
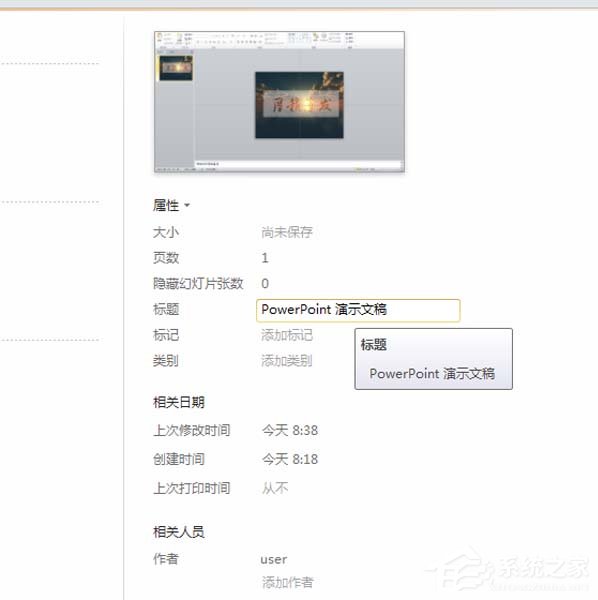
以上就是给文字添加磨砂镂空效果的具体操作步骤啦,大家都学会了吗?还想了解更多的软件教程请大家关注系统之家。
- monterey12.1正式版无法检测更新详情0次
- zui13更新计划详细介绍0次
- 优麒麟u盘安装详细教程0次
- 优麒麟和银河麒麟区别详细介绍0次
- monterey屏幕镜像使用教程0次
- monterey关闭sip教程0次
- 优麒麟操作系统详细评测0次
- monterey支持多设备互动吗详情0次
- 优麒麟中文设置教程0次
- monterey和bigsur区别详细介绍0次
周
月












