axure如何绘制出渐变色的线条?axure绘制渐变色线条方法
更新日期:2023-09-23 17:58:46
来源:系统之家
手机扫码继续观看

axure如何绘制出渐变色的线条?在系统之家每天都有软件新教程更新,今天带个大家的是关于axcure绘制渐变色线条的具体操作步骤,让我们一起来看看吧。
方法/步骤
1、首先打开axure软件,使用左侧工具中的水平线绘制的直线是一条单纯的线条
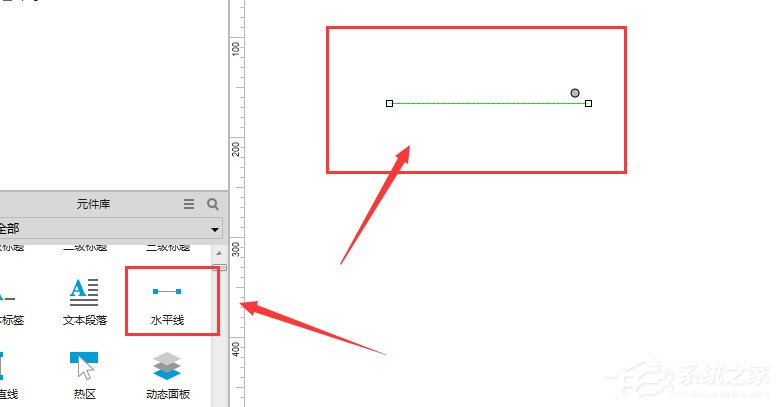
2、可以对他进行粗细的更改
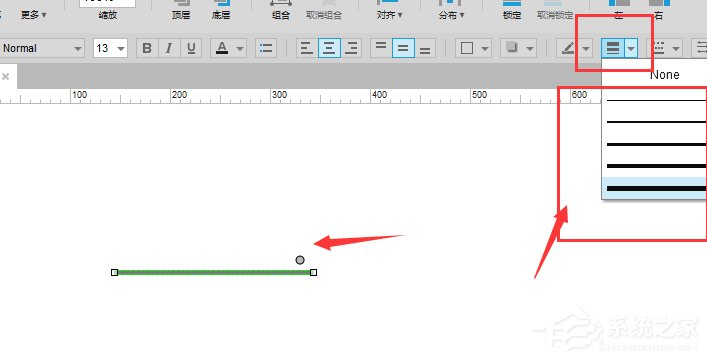
3、这时以及颜色的选择,在颜色选项下的填充类型中默认的是单色,也就是一种颜色
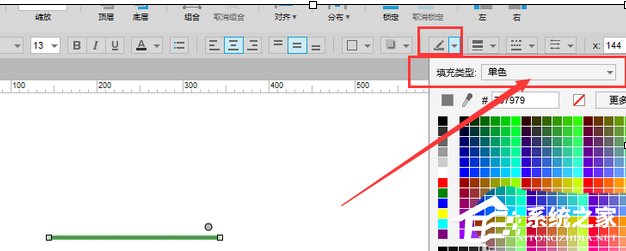
4、再点击单色菜单,然后就会找到渐变的颜色类型,选择渐变颜色
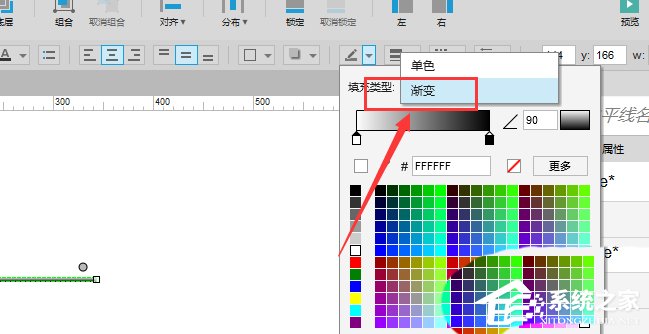
5、在这里就可以对颜色进行选择了,选择了颜色块后再点击下方的颜色面板选择颜色
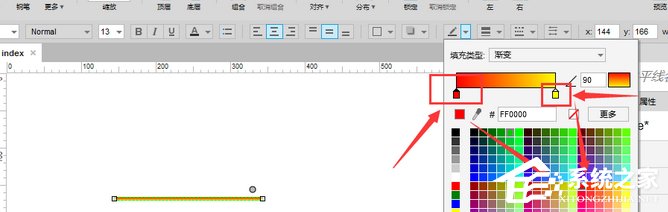
6、最后我们还可以调节颜色滑块改变渐变大小,右侧的属性是角度类型,可以更改渐变颜色的角度。
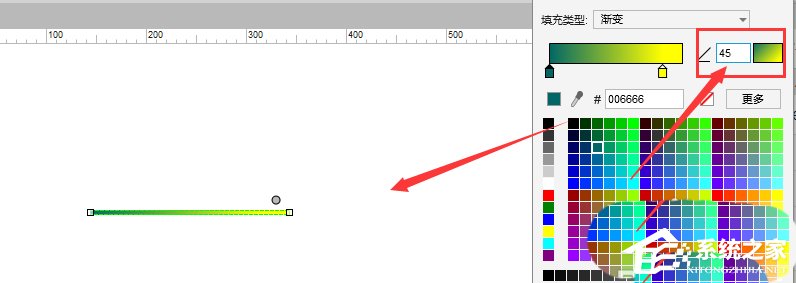
以上就是axcure制作渐变色线条的具体操作步骤啦~大家都学会了吗?还想了解更多的软件教程请关注系统之家。
该文章是否有帮助到您?
常见问题
- monterey12.1正式版无法检测更新详情0次
- zui13更新计划详细介绍0次
- 优麒麟u盘安装详细教程0次
- 优麒麟和银河麒麟区别详细介绍0次
- monterey屏幕镜像使用教程0次
- monterey关闭sip教程0次
- 优麒麟操作系统详细评测0次
- monterey支持多设备互动吗详情0次
- 优麒麟中文设置教程0次
- monterey和bigsur区别详细介绍0次
系统下载排行
周
月
其他人正在下载
更多
安卓下载
更多
手机上观看
![]() 扫码手机上观看
扫码手机上观看
下一个:
U盘重装视频












