Photoshop如何去除图片中多余人物?Photoshop去除图片中多余人物的方法
更新日期:2023-09-23 18:13:34
来源:系统之家
手机扫码继续观看

Photoshop如何去除图片中多余人物?如果我们想要在图片上去除多余的人物应该怎么办呢?今天教程小编带给大家的是ps去除图片中多余任务的具体操作方法。
方法/步骤
1、首先我们需要打开Photoshop软件,导入一张需要处理的图片,在左侧工具栏中选择套索工具,
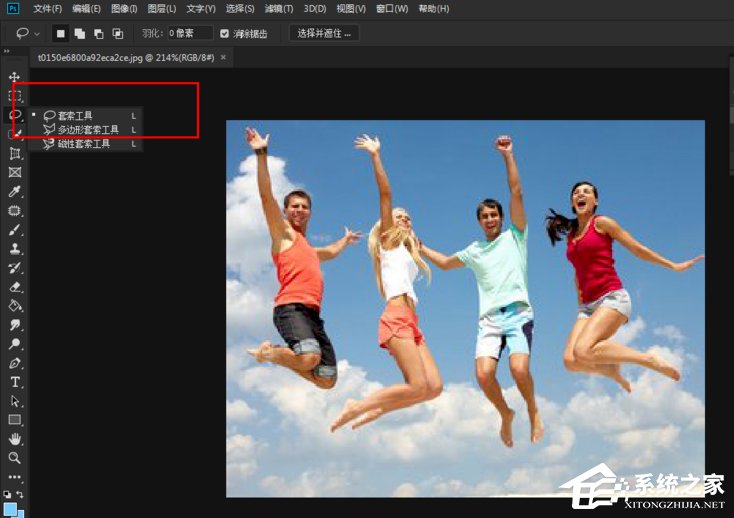
2、然后我们将人物圈起来,注意控制范围,识别度会更高,如图,
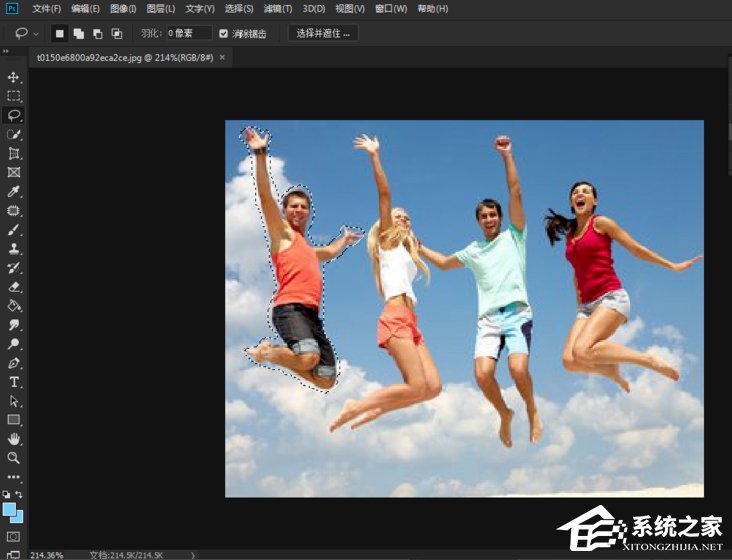
3、接着在虚线选区框的位置右键,选择【填充】,如图,
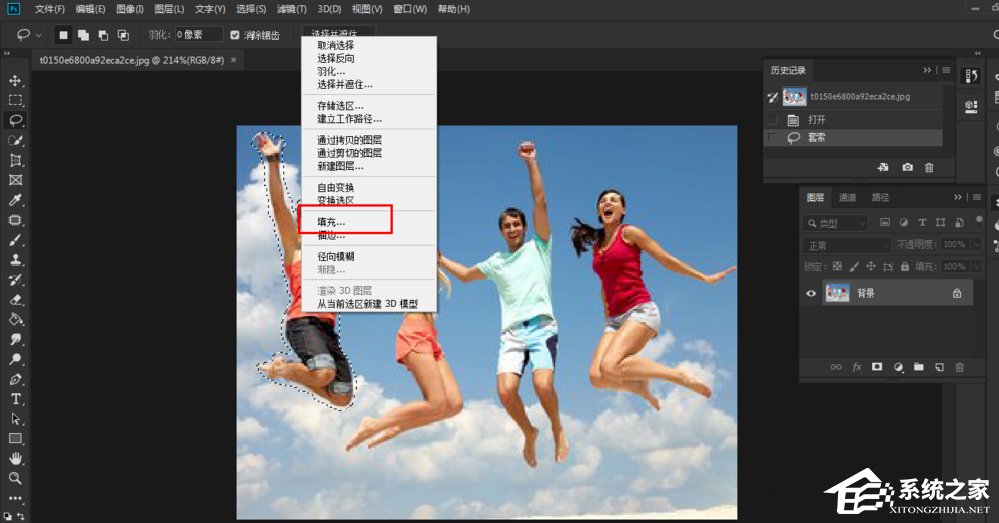
4、这时候弹出填充窗口,内容选择【内容识别】,点击确定,如图,
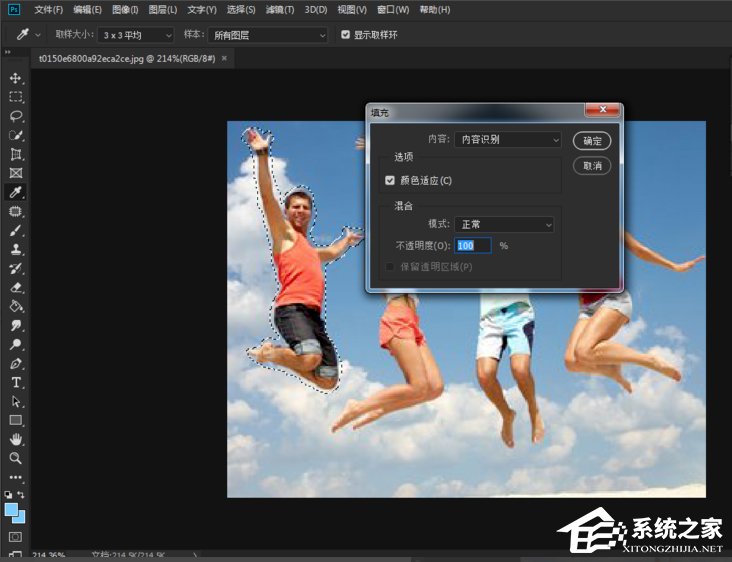
5、若是没有处理干净,重复之前的步骤,再用套索工具框选人物,填充图层,这样就可以彻底清除左边的人物,
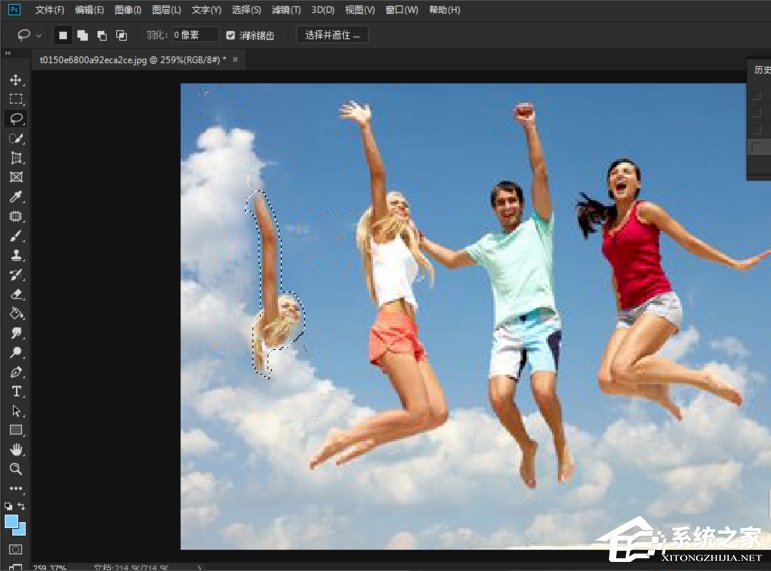

6、最后我们去除掉右边人物,方法同上,内容识别,填充好图片,图片处理完成了,效果如图。
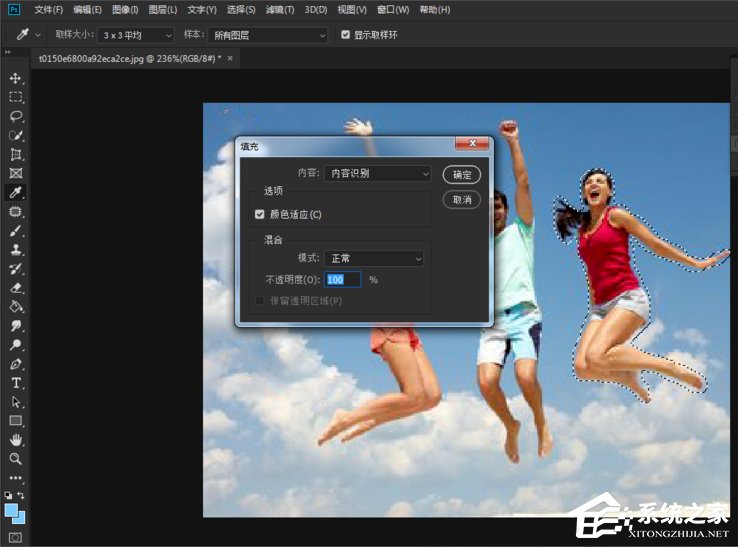

以上就是ps去除图片中多余人物 的操作方法啦,大家都学会了吗?还想了解更多的软件教程尽在系统之家。
该文章是否有帮助到您?
常见问题
- monterey12.1正式版无法检测更新详情0次
- zui13更新计划详细介绍0次
- 优麒麟u盘安装详细教程0次
- 优麒麟和银河麒麟区别详细介绍0次
- monterey屏幕镜像使用教程0次
- monterey关闭sip教程0次
- 优麒麟操作系统详细评测0次
- monterey支持多设备互动吗详情0次
- 优麒麟中文设置教程0次
- monterey和bigsur区别详细介绍0次
系统下载排行
周
月
其他人正在下载
更多
安卓下载
更多
手机上观看
![]() 扫码手机上观看
扫码手机上观看
下一个:
U盘重装视频












