万彩动画大师如何编辑图片?万彩动画大师编辑图片的方法步骤
更新日期:2023-09-23 18:49:17
来源:系统之家
手机扫码继续观看

万彩动画大师如何编辑图片?万彩动画大师是款很不错的软件,最近有小伙伴向我询问如何用万彩动画大师编辑图片,今天的教程小编就给大家带来万彩动画大师编辑图片的操作步骤。
方法/步骤
1、首先打开万彩动画大师软件,然后我们添加本地图片。依次点击元素工具栏上“图片 – 添加本地图片”按钮,选择并打开任意一张本地图片。
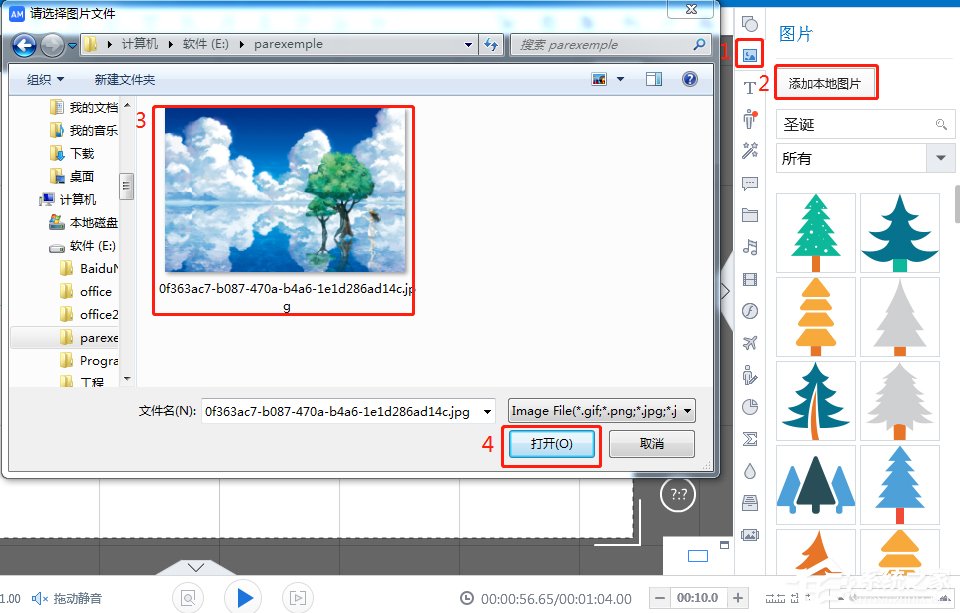
2、接着我们单击图片,在右边编辑栏中找到图片编辑器选项,单击其右边“编辑”按钮进入图片编辑器界面。
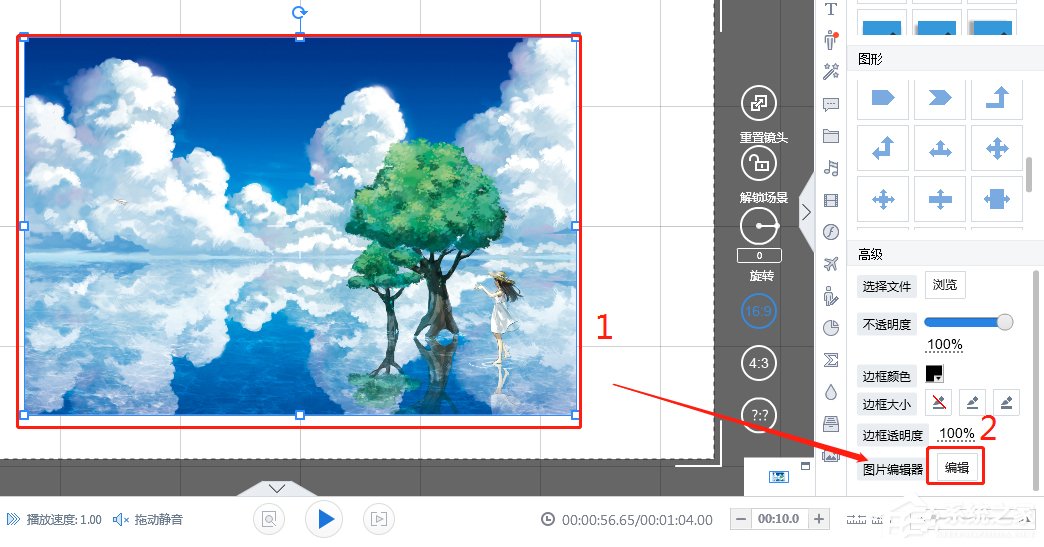
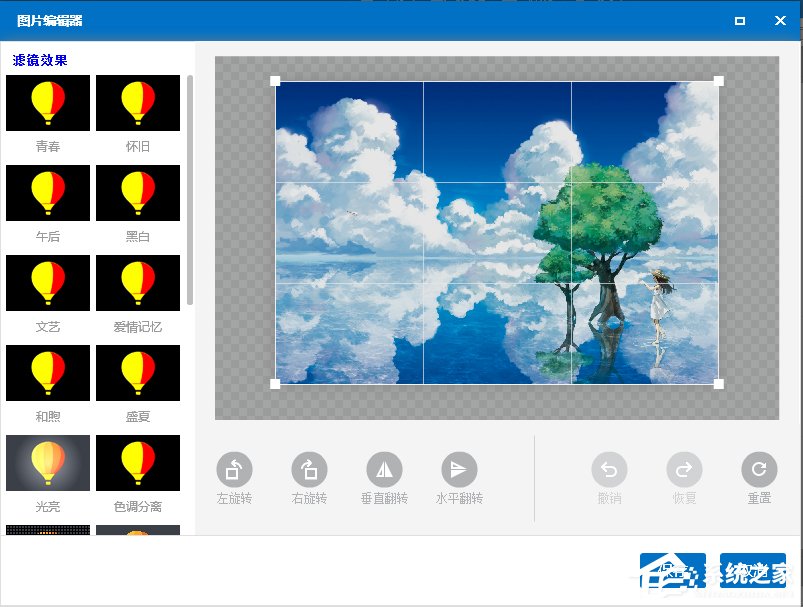
3、若是我们需要裁切图片,旋转/翻转图片
伙伴们可以直接通过拖动图片四周的节点来控制图片裁切范围,之后单击“保存”按钮即可。
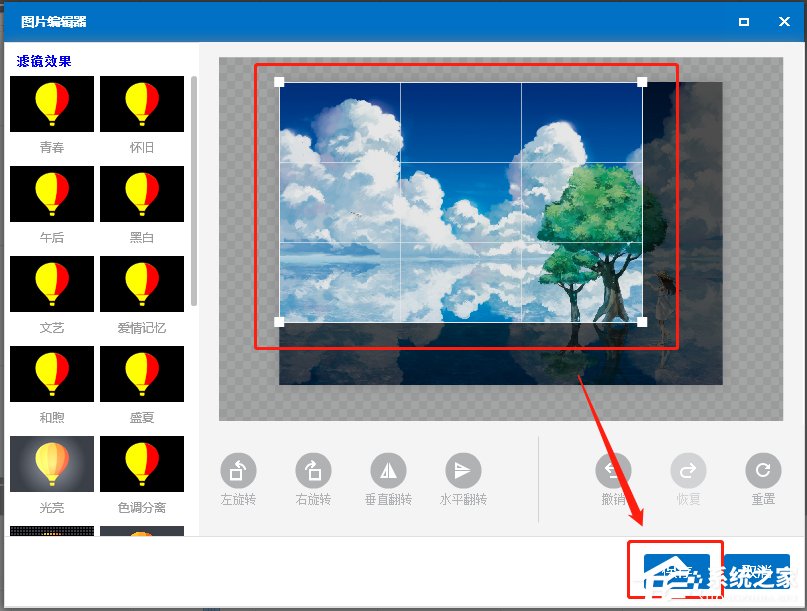
4、再点击“左/右/旋转”或者“垂直/水平翻转”选项,依次点击即可实现图片的左旋/右旋/垂直旋转/水平旋转。
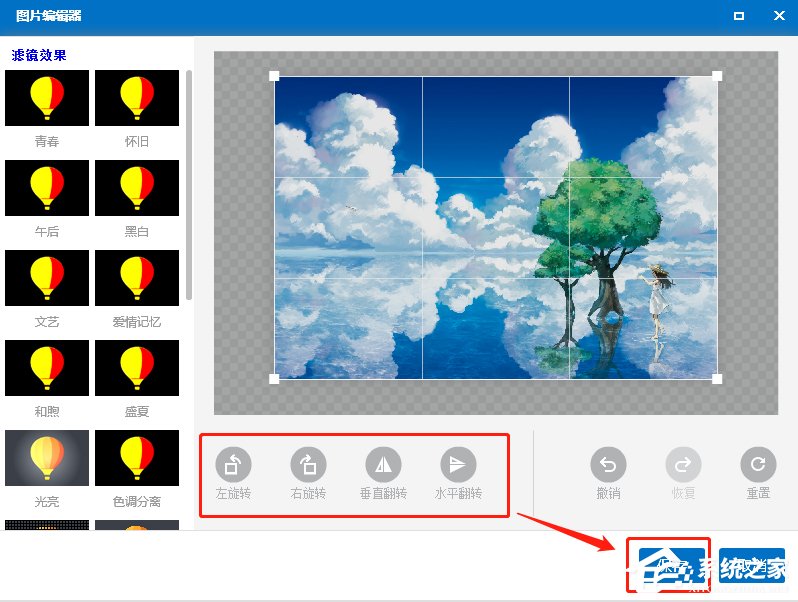
5、最后我们添加图片特效。 万彩动画大师提供二十余种滤镜效果,单击任一滤镜按钮,等待渲染后即可得到效果,之后点击“保存”按钮即可。(图示“油画”滤镜效果)
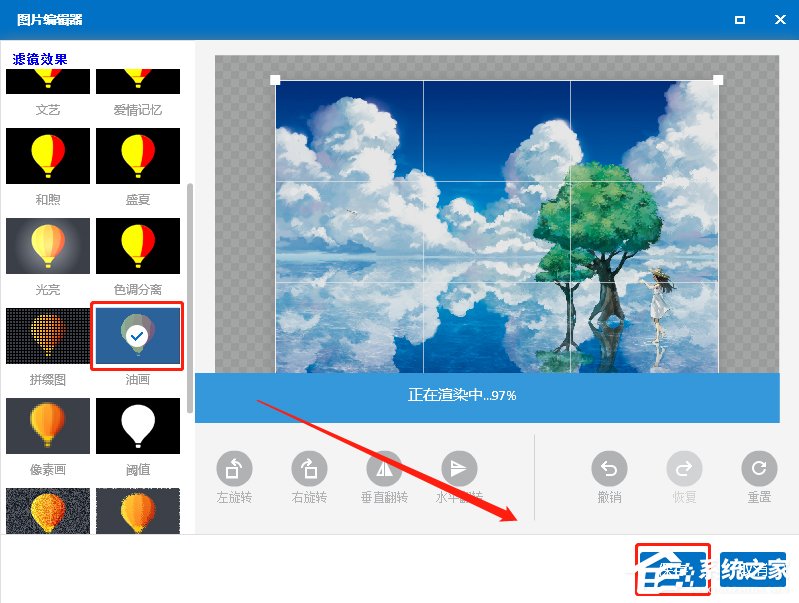
以上就是今天教程的全部内容啦,大家都学会了吗?还想了解更多的软件教程请关注系统之家。
该文章是否有帮助到您?
常见问题
- monterey12.1正式版无法检测更新详情0次
- zui13更新计划详细介绍0次
- 优麒麟u盘安装详细教程0次
- 优麒麟和银河麒麟区别详细介绍0次
- monterey屏幕镜像使用教程0次
- monterey关闭sip教程0次
- 优麒麟操作系统详细评测0次
- monterey支持多设备互动吗详情0次
- 优麒麟中文设置教程0次
- monterey和bigsur区别详细介绍0次
系统下载排行
周
月
其他人正在下载
更多
安卓下载
更多
手机上观看
![]() 扫码手机上观看
扫码手机上观看
下一个:
U盘重装视频












