爱剪辑如何更改视频字幕显示时长?爱剪辑更改视频字幕显示时长的方法
更新日期:2023-09-23 18:55:36
来源:系统之家
手机扫码继续观看

爱剪辑如何更改视频字幕显示时长?当我们用爱剪辑制作视频时,视频出现的字幕往往很短那么应该怎么样更改字幕显示时长呢?今天我们就一起来看看爱剪辑更改视频字幕时长的操作步骤吧。
方法/步骤
1、首先我们打开爱剪辑软件,选择添加视频。如图:
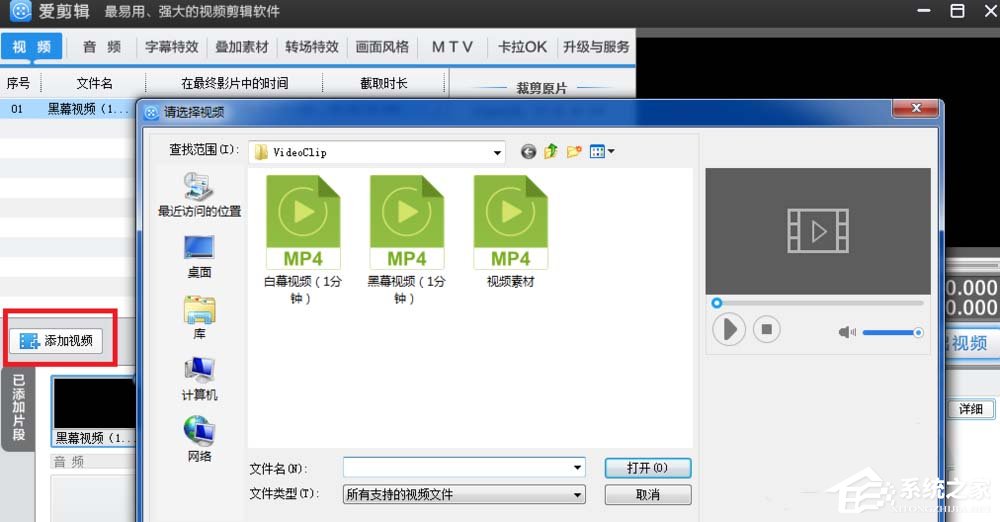
2、然后我们双击右上区域,弹出文字框,输入字幕。如图:
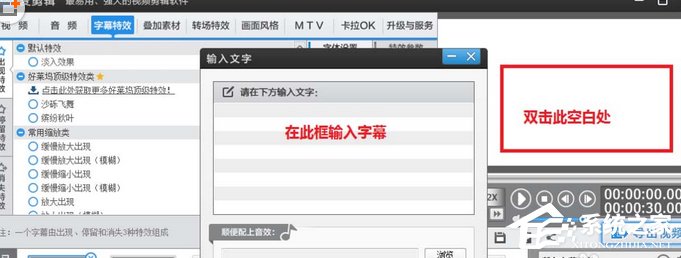
3、再根据喜好设置字体颜色,字幕显示区域,默认显示时长为6秒。如图:
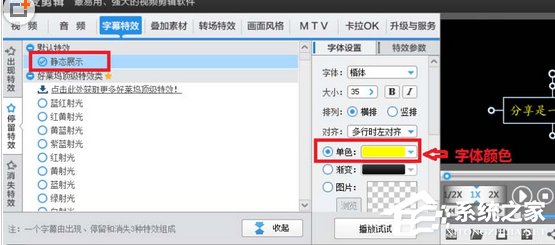
4、接着选择特效参数,设置--停留时的字幕--停留时长。如图:
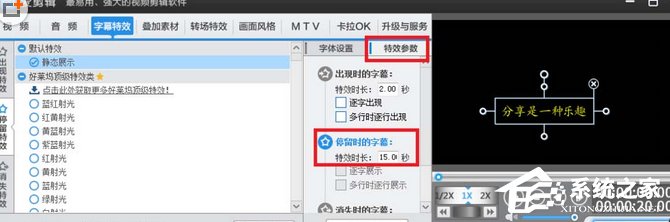
5、然后出现的字幕特效时长+停留时的字幕特效时长+结束时的字幕特效时长=总字幕时长。如图:
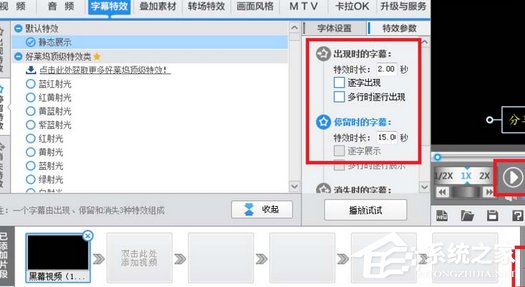
6、最后我们点击播放观看效果,如果满意,导出视频,大功告成。
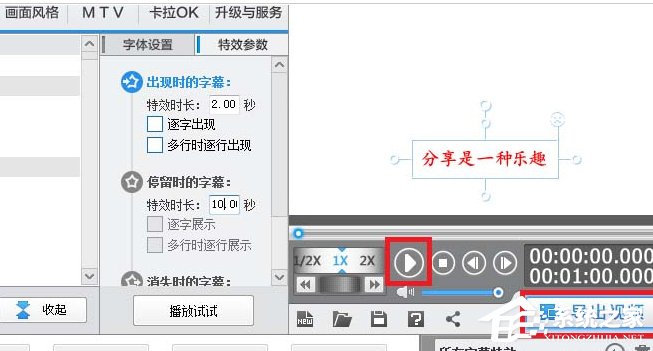
以上就是爱剪辑更改字幕时长的操作步骤啦,大家都学会了吗?还想了解更多的软件教程请关注系统之家。
该文章是否有帮助到您?
常见问题
- monterey12.1正式版无法检测更新详情0次
- zui13更新计划详细介绍0次
- 优麒麟u盘安装详细教程0次
- 优麒麟和银河麒麟区别详细介绍0次
- monterey屏幕镜像使用教程0次
- monterey关闭sip教程0次
- 优麒麟操作系统详细评测0次
- monterey支持多设备互动吗详情0次
- 优麒麟中文设置教程0次
- monterey和bigsur区别详细介绍0次
系统下载排行
周
月
其他人正在下载
更多
安卓下载
更多
手机上观看
![]() 扫码手机上观看
扫码手机上观看
下一个:
U盘重装视频












