Apowersoft录屏王如何录系统声音?Apowersoft录屏王录系统声音的方法
更新日期:2023-09-23 19:20:36
来源:系统之家
Apowersoft录屏王是一款非常好用的录屏软件,好多用户却不知道Apowersoft录屏王如何录系统声音的呢?接下来我们一起往下看看Apowersoft录屏王录系统声音的方法吧。
方法步骤
1、首先需要先进入到Apowersoft录屏王的软件中,软件可以帮助用户录制系统与语音的内容,如果你想要调整音频输入的方法,则只需要在“音频输入”的列表中找到可选择录音方式,由于软件默认是选择“无”,所以大家可以根据自己的需要选择“系统声音”或“系统声音和麦克风”这个选项,如果你在录系统声音的时候不需要录入麦克风的声音,只需要选择前者即可,选择完毕后,点击下方的“选项”开始音频输入的声音大小;

2、弹出音量的界面,大家可以在系统声音中选择扬声器或其他声音,接着在下方调整录制时的系统声音,点击“确定”即可设置完成;
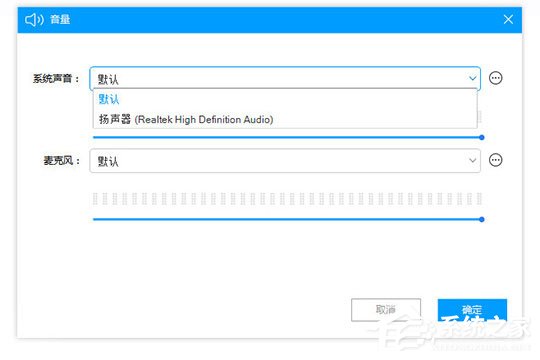
3、下面就可以开始录系统声音了,在录制中选择“音频”选项即可;
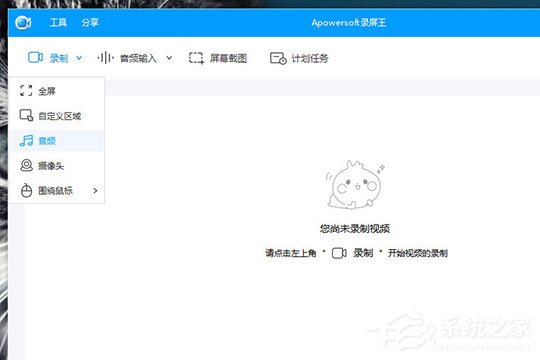
4、在上一步点击完成后,将会在桌面出现可调节的音频录制窗口,大家可以在此界面中关闭系统声音与麦克风的声音,也可以将其最小化,录制完成后,点击“暂停”图标选项即可;
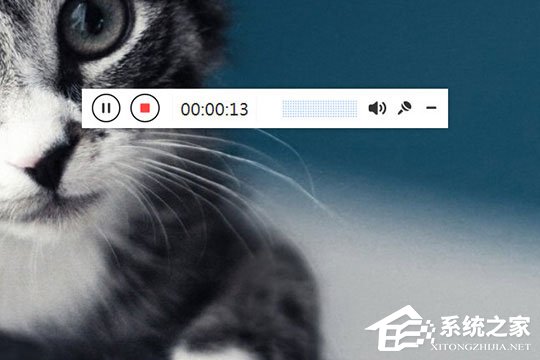
5、自动回到Apowersoft录屏王的界面,出现刚刚录制完成的音频文件,你可以对其进行预览、编辑和分享等操作。
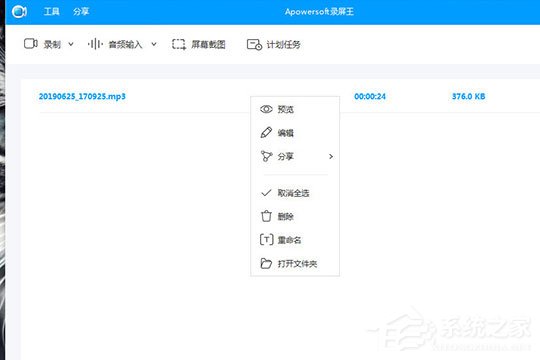
以上就是Apowersoft录屏王如何录系统声音的全部内容,按照以上的方法操作,你就能轻松的掌握Apowersoft录屏王录系统声音的方法了。
- monterey12.1正式版无法检测更新详情0次
- zui13更新计划详细介绍0次
- 优麒麟u盘安装详细教程0次
- 优麒麟和银河麒麟区别详细介绍0次
- monterey屏幕镜像使用教程0次
- monterey关闭sip教程0次
- 优麒麟操作系统详细评测0次
- monterey支持多设备互动吗详情0次
- 优麒麟中文设置教程0次
- monterey和bigsur区别详细介绍0次
周
月












