ae如何新建文本图层?ae新建文本图层的操作步骤
更新日期:2023-09-23 19:55:03
来源:系统之家
手机扫码继续观看

ae如何新建文本图层?最近有很多小伙伴对于ae新建文本图层不是很了解,那么小编今天就给大家带来ae新建文本图层的方法步骤,让我们一起来看看吧。
方法/步骤
1、我们需要先打开ae软件,然后打开编辑器选择创建图层,如下所示:为灰色不能点击
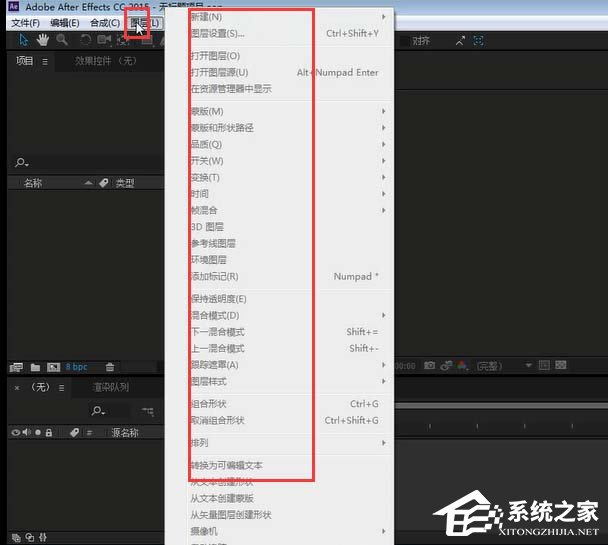
2、这里我们需要创建一个合成,在合成的基础上选择创建图层
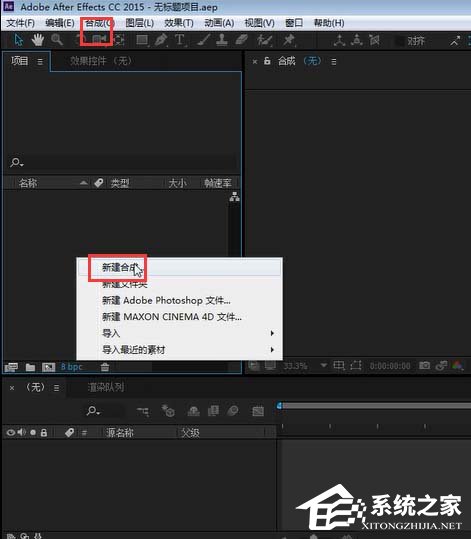
3、接着就可以点击创建文本
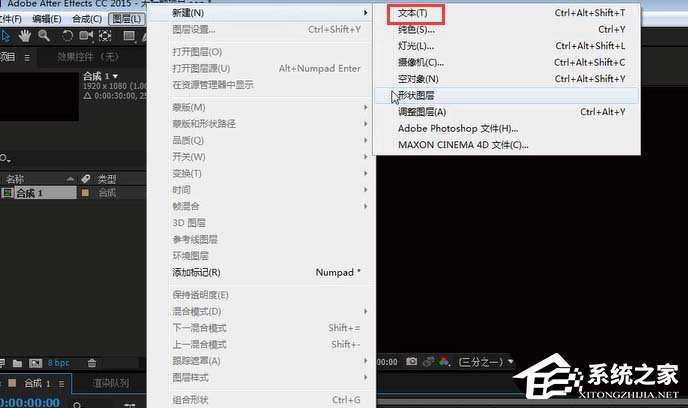
4、这时发现图下所示创建完毕,之后选择输入字体
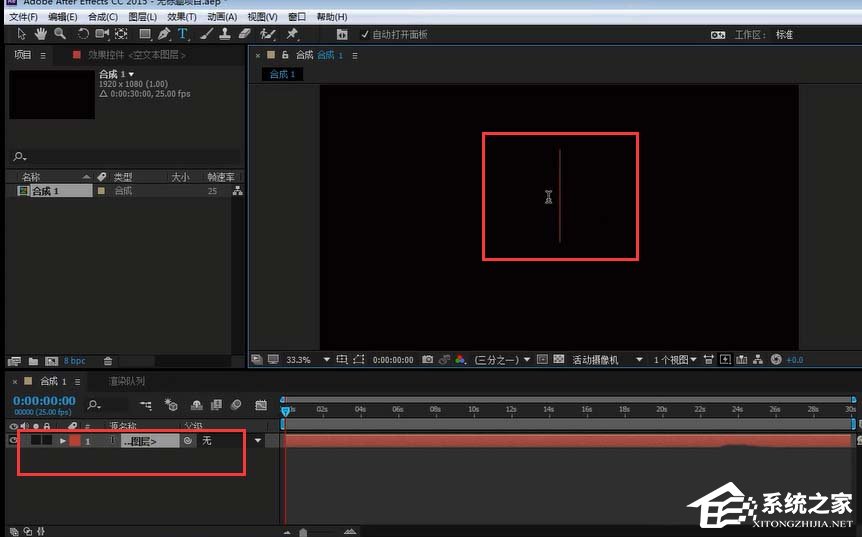
5、然后字体可以通过快捷键“Ctrl”拖动

6、接着则字体样式修改,如下所示

7、这时字体颜色修改,如下所示
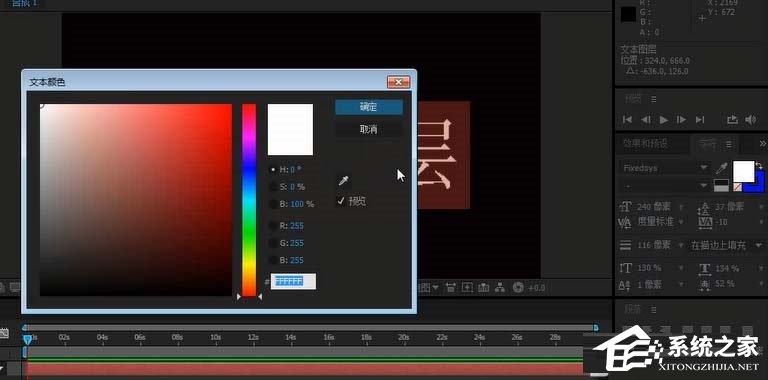
8、最后字体大小修改,如下所示

以上就是ae新建文本图层的方法步骤啦,大家都学会了吗?还想了解更多的软件教程请关注系统之家。
该文章是否有帮助到您?
常见问题
- monterey12.1正式版无法检测更新详情0次
- zui13更新计划详细介绍0次
- 优麒麟u盘安装详细教程0次
- 优麒麟和银河麒麟区别详细介绍0次
- monterey屏幕镜像使用教程0次
- monterey关闭sip教程0次
- 优麒麟操作系统详细评测0次
- monterey支持多设备互动吗详情0次
- 优麒麟中文设置教程0次
- monterey和bigsur区别详细介绍0次
系统下载排行
周
月
其他人正在下载
更多
安卓下载
更多
手机上观看
![]() 扫码手机上观看
扫码手机上观看
下一个:
U盘重装视频












