ae画面如何添加快速模糊效果?ae画面添加快速模糊效果的方法步骤
更新日期:2023-09-23 20:35:55
来源:系统之家
手机扫码继续观看

ae画面如何添加快速模糊效果?最近有很多小伙伴在使用ae想要添加快速模糊效果不知道从何下手,今天的小编将给大家带来ae画面快速添加模糊效果的方法步骤。
方法/步骤
1、首先就是素材的导入,这个导入的方法很简单,不再赘述,将素材库的素材拉至合成里面的时间线上
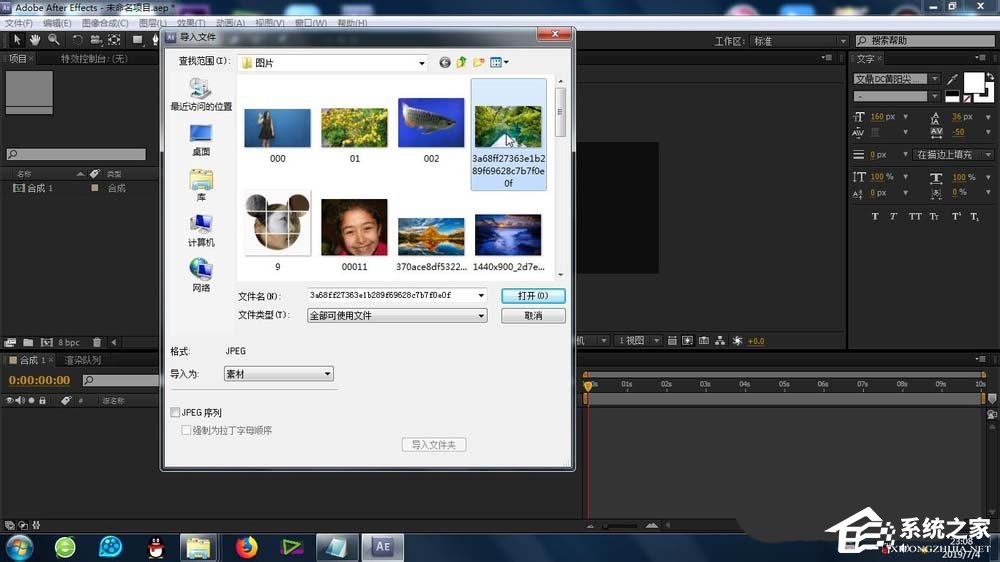
2、根据素材的大小,适当缩放,以便于最后效果的预览
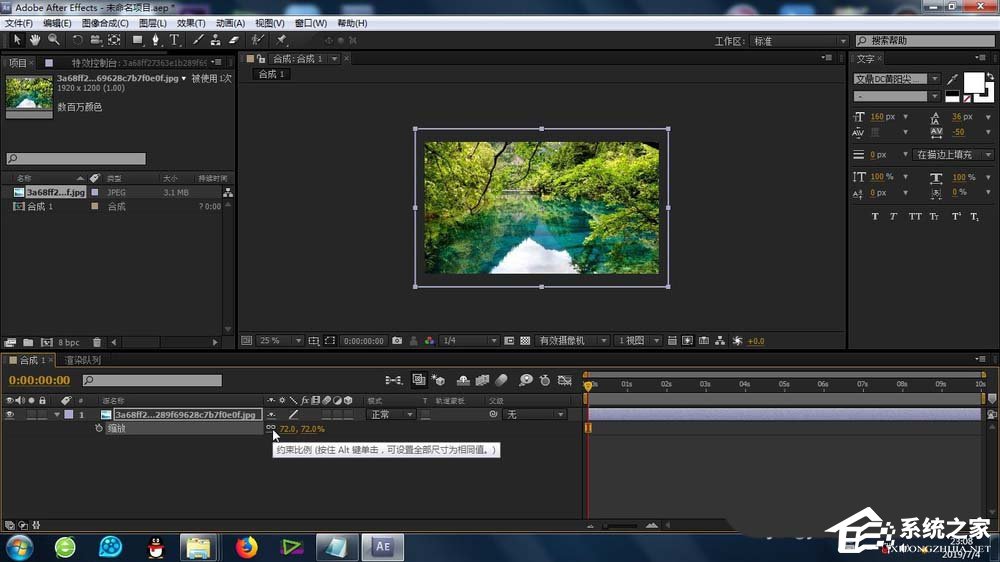
3、接下来的重点来了,选中素材,依次选择:效果-模糊与锐化-快速模糊
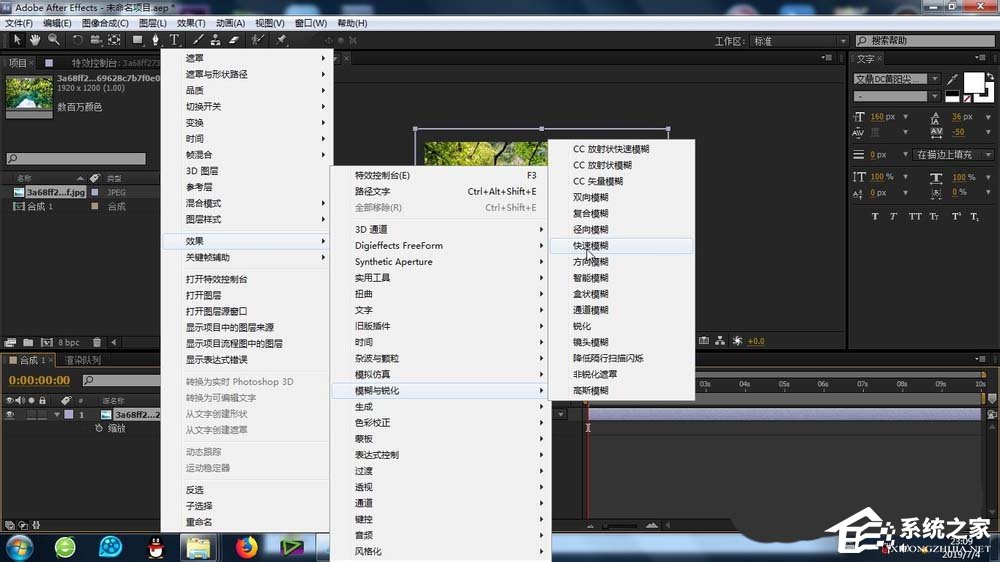
4、这个效果还可以这样添加:上方的:效果-模糊与锐化-快速模糊
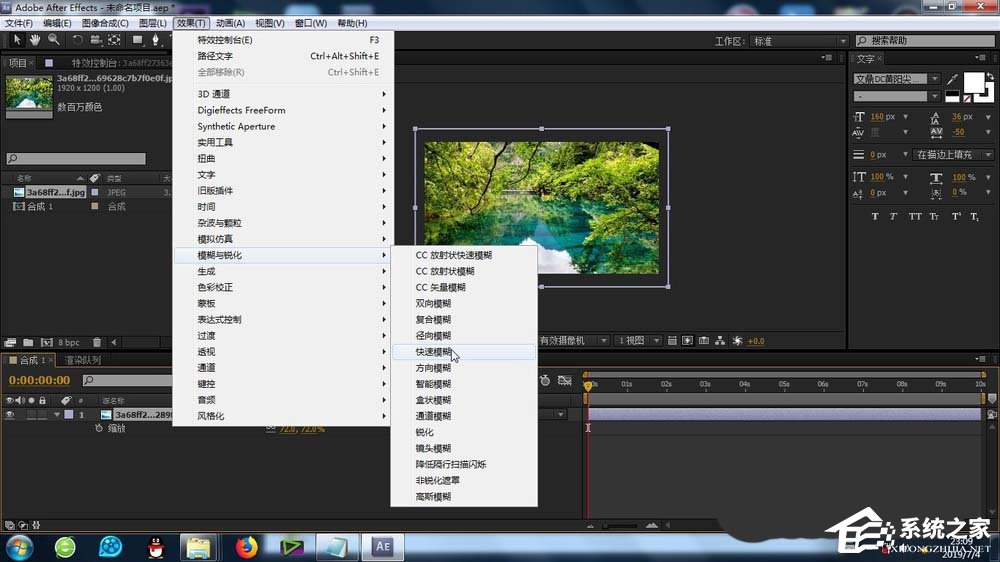
5、这个时候的素材就会出现快速模糊的效果参数设置窗口
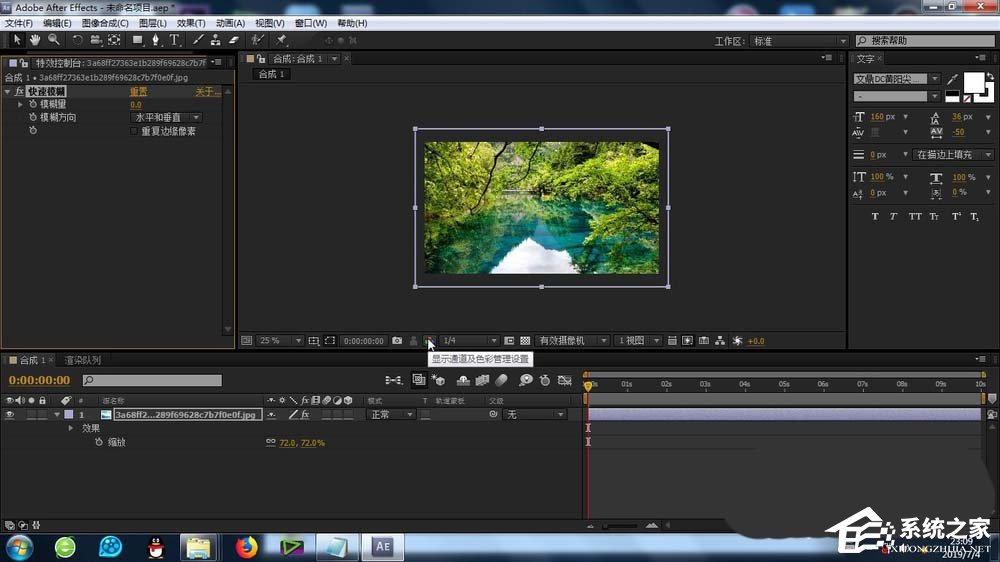
6、可以打开这个快速模糊效果的设置参数,进行-混合模式、透明度以及颜色等重要参数的调整

7、可以设置这些参数的关键帧变化,形成快速模糊关键帧的变化动画


这就是ae画面添加快速模糊效果的方法步骤啦,大家都学会了吗?还想了解更多的软件教程请关注系统之家。
该文章是否有帮助到您?
常见问题
- monterey12.1正式版无法检测更新详情0次
- zui13更新计划详细介绍0次
- 优麒麟u盘安装详细教程0次
- 优麒麟和银河麒麟区别详细介绍0次
- monterey屏幕镜像使用教程0次
- monterey关闭sip教程0次
- 优麒麟操作系统详细评测0次
- monterey支持多设备互动吗详情0次
- 优麒麟中文设置教程0次
- monterey和bigsur区别详细介绍0次
系统下载排行
周
月
其他人正在下载
更多
安卓下载
更多
手机上观看
![]() 扫码手机上观看
扫码手机上观看
下一个:
U盘重装视频












