VIPER HiFi怎么设置音效?VIPER HiFi设置音效的方法
更新日期:2023-09-23 21:11:54
来源:系统之家
手机扫码继续观看

VIPER HiFi是酷狗音乐旗下的一款音乐播放工具,能够无损的播放音乐,那你知道VIPER HiFi怎么设置音效的吗?接下来我们一起往下看看VIPER HiFi设置音效的方法吧。
方法步骤
1、首先打开酷狗VIPER HiFi播放器,将喜欢的音乐添加到播放列表中,进入播放页面。
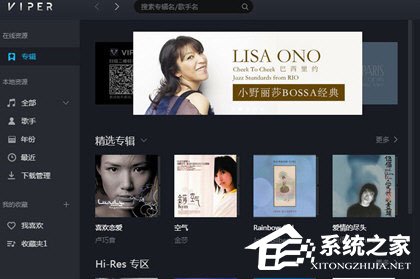
2、然后你就会在界面右下角看到音效的选项,点击后选择开启蝰蛇音效,并选择适宜的音效:3D丽音、HiFi现场、超重低音、纯净人声、环绕音效、环境虚拟化、Boom音效、自然低音等等效果都可以进行选择。
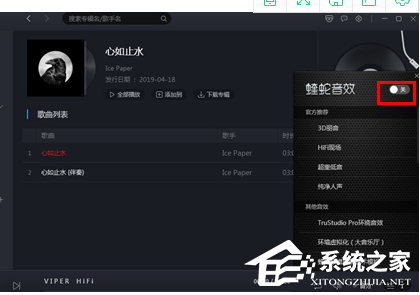
3、点击选择一种音效,不满意可以再切换,直到试听结果满意即可。
4、除了直观地调试蝰蛇音效,我们还可以在设置里找到均衡器设置,点击开启均衡器开关,进行简单的调整,就可以产生不同的播放效果。
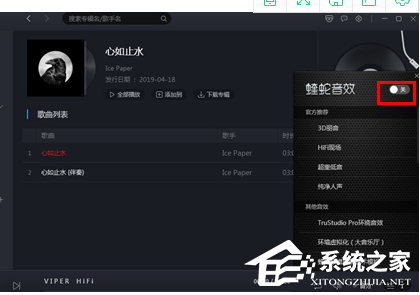
5、调整完成后,可以点击界面下方的播放按钮,确保最后音效,如果对修改结果有所不足的,可以点击重置还原默认设置。
以上就是VIPER HiFi怎么设置音效的全部内容,按照以上的方法操作,你就能轻松的掌握VIPER HiFi设置音效的方法了。
该文章是否有帮助到您?
常见问题
- monterey12.1正式版无法检测更新详情0次
- zui13更新计划详细介绍0次
- 优麒麟u盘安装详细教程0次
- 优麒麟和银河麒麟区别详细介绍0次
- monterey屏幕镜像使用教程0次
- monterey关闭sip教程0次
- 优麒麟操作系统详细评测0次
- monterey支持多设备互动吗详情0次
- 优麒麟中文设置教程0次
- monterey和bigsur区别详细介绍0次
系统下载排行
周
月
其他人正在下载
更多
安卓下载
更多
手机上观看
![]() 扫码手机上观看
扫码手机上观看
下一个:
U盘重装视频












