Adobe Premiere Pro CS6如何恢复默认设置?Adobe Premiere Pro CS6恢复默认设置的操作步骤
更新日期:2023-09-23 21:25:22
来源:系统之家
手机扫码继续观看

Adobe Premiere Pro CS6如何恢复默认设置?当我们使用Adobe Premiere Pro想要将其恢复到默认设置应该怎么操作呢?今天小编在这就给大家带来Adobe Premiere Pro恢复默认设置的方法步骤。
方法/步骤
1、首先我们打开Adobe Premiere Pro CS6软件
2、有时候我们不小心会把有些控制窗口给关闭掉了,就会造成pr界面混乱。

3、然后要恢复初始界面,就要来到菜单栏中的”窗口“菜单。
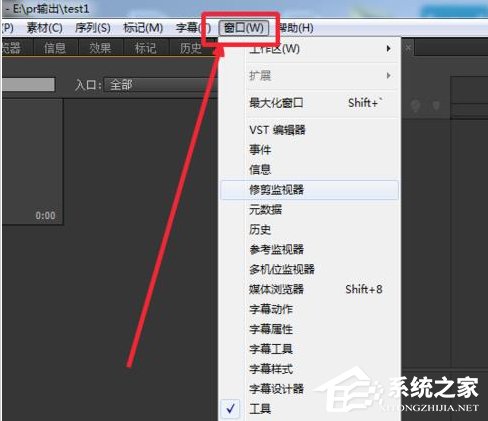
4、接着再”窗口“菜单下把这几个选项打上勾就可以了。
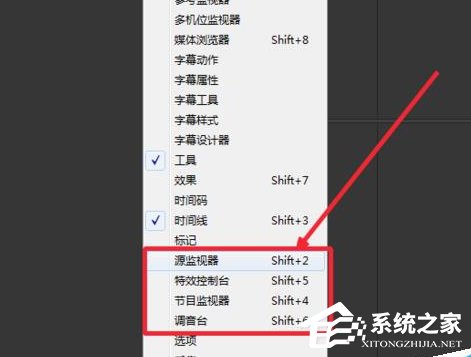
5、也可以找到”窗口“下的”工作区“下的”重置当前工作区“,如图所示。
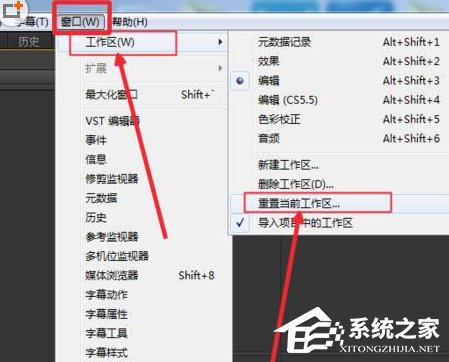
6、这时候选择之后就会弹出一个提示窗口,让你确认是否恢复到初始的工作区,选择”是“。
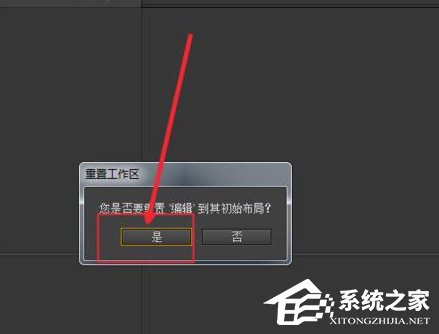
7、最后如图,选择”是“之后,工作区就变成原来的样子了,是不是很简单啊。

以上就是Adobe Premiere Pro恢复默认设置的方法步骤啦,是不是觉得很简单呢~还想了解更多的软件教程请关注系统之家。
该文章是否有帮助到您?
常见问题
- monterey12.1正式版无法检测更新详情0次
- zui13更新计划详细介绍0次
- 优麒麟u盘安装详细教程0次
- 优麒麟和银河麒麟区别详细介绍0次
- monterey屏幕镜像使用教程0次
- monterey关闭sip教程0次
- 优麒麟操作系统详细评测0次
- monterey支持多设备互动吗详情0次
- 优麒麟中文设置教程0次
- monterey和bigsur区别详细介绍0次
系统下载排行
周
月
其他人正在下载
更多
安卓下载
更多
手机上观看
![]() 扫码手机上观看
扫码手机上观看
下一个:
U盘重装视频












