premiere如何制作镂空效果的文字?premiere制作镂空效果文字的方法步骤
更新日期:2023-09-23 21:27:49
来源:系统之家
手机扫码继续观看

premiere如何制作镂空效果的文字?最近有很多小伙伴表示想要知道premiere中如何制作镂空效果的文字,那么今天小编在这就就给大家带来premiere制作镂空效果文字的具体方法步骤。
方法/步骤
1、拖入一段背景素材,菜单栏:文件——新建——标题
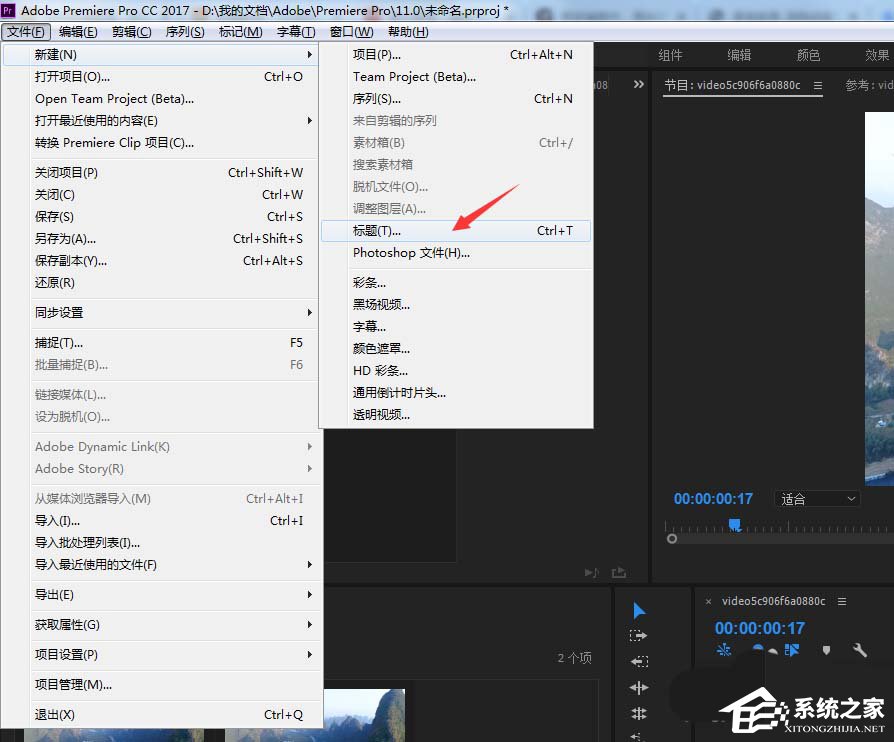
2、选择左侧字幕工具——“T”按钮,将光标移到视频上,打些你喜欢的字,字体建议选择无衬线的 ,比较粗壮的字体。调整下大小,使其填充到整个素材上。
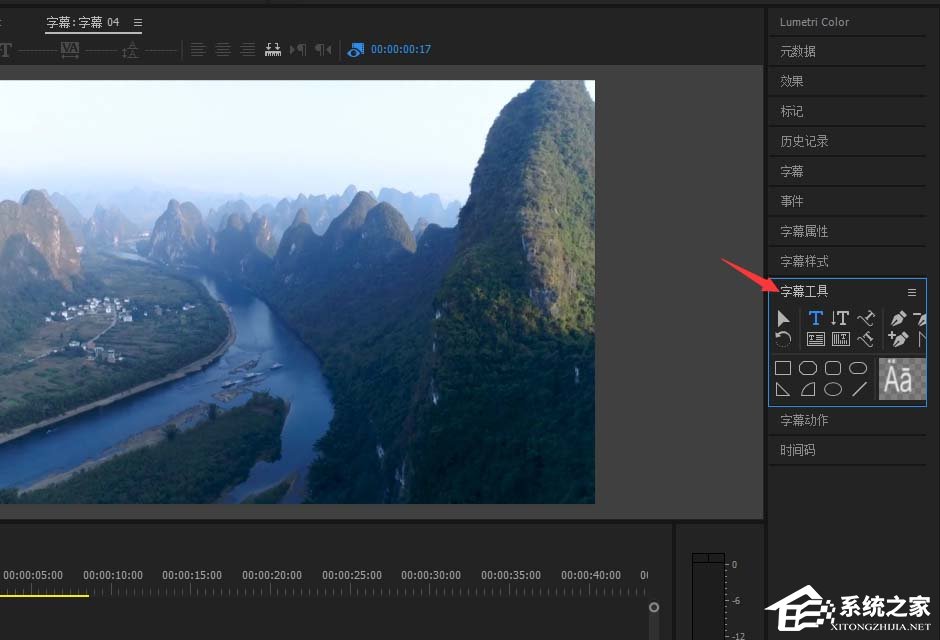
3、将字幕素材拖到视频素材的上上方,也就是第一行V3。
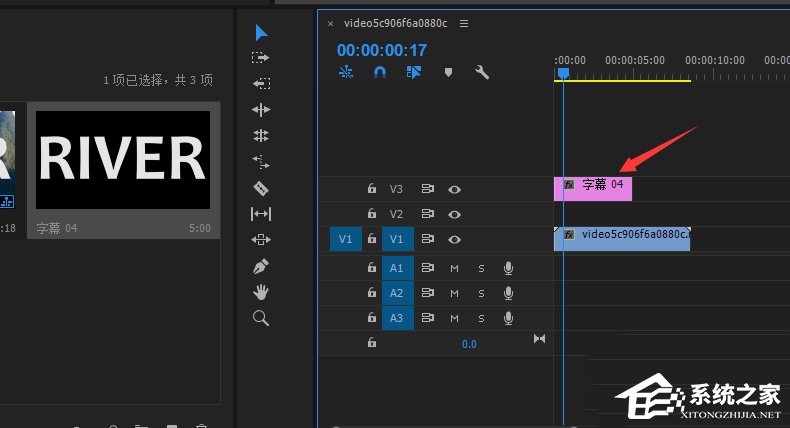
4、在左侧项目中右键新建“颜色遮罩”弹出来的窗口选择黑色,点击确定,将颜色遮罩放到字幕下方,视频上方,中间的位置。
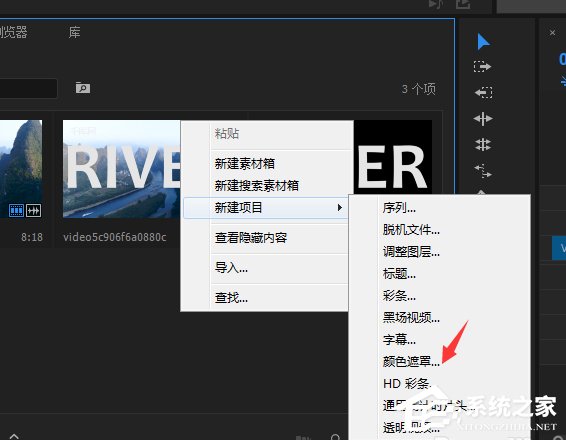
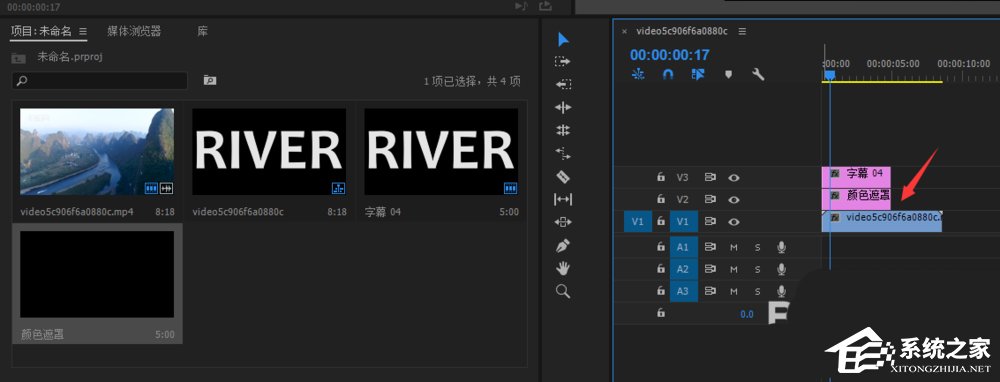
5、在右侧的效果中搜索“轨道遮罩键”,将其拖到“颜色遮罩”上去,左侧效果控件中,将遮罩改为“视频3”,将反向勾选一下。
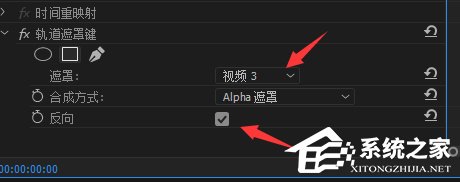
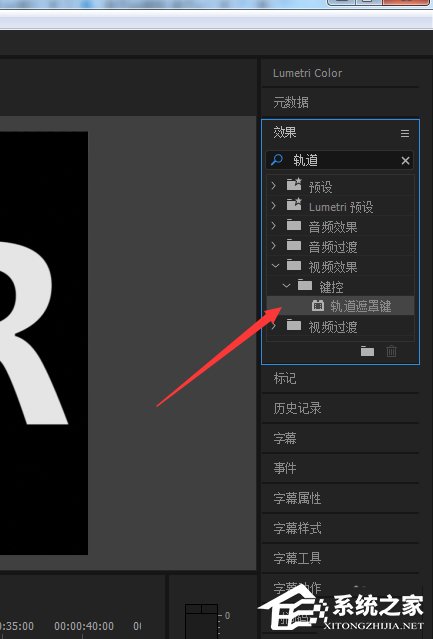
6、将时间轴拉动一下,效果就可以播放啦!
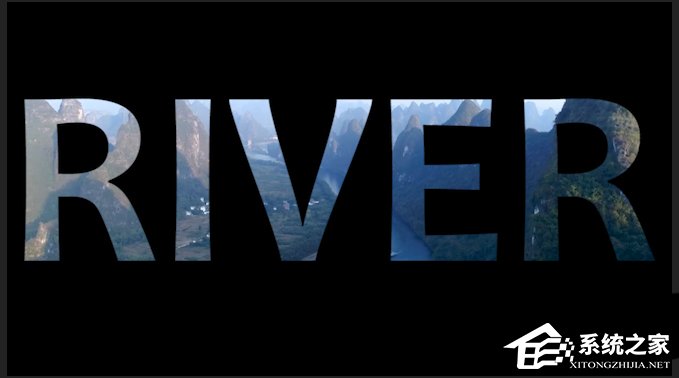
这就是premiere制作镂空效果文字的具体方法步骤啦,大家都学会了吗?还想了解更多的软件教程请关注系统之家。
该文章是否有帮助到您?
常见问题
- monterey12.1正式版无法检测更新详情0次
- zui13更新计划详细介绍0次
- 优麒麟u盘安装详细教程0次
- 优麒麟和银河麒麟区别详细介绍0次
- monterey屏幕镜像使用教程0次
- monterey关闭sip教程0次
- 优麒麟操作系统详细评测0次
- monterey支持多设备互动吗详情0次
- 优麒麟中文设置教程0次
- monterey和bigsur区别详细介绍0次
系统下载排行
周
月
其他人正在下载
更多
安卓下载
更多
手机上观看
![]() 扫码手机上观看
扫码手机上观看
下一个:
U盘重装视频












