ACDSee如何快速调节缩略图显示大小?ACDSee快速调节缩略图显示大小的方法步骤
更新日期:2023-09-23 21:38:06
来源:系统之家
手机扫码继续观看

ACDSee如何快速调节缩略图显示大小?当我们在使用ACDsee时遇到缩略图过大或者过小应该怎么调整呢?今天小编在这就教给大家ACDsee快速调节缩略图大小的方法步骤。
方法/步骤
1、我们看现在再ACDSee中缩略图的大小是这么大,怎么改变大小哪。
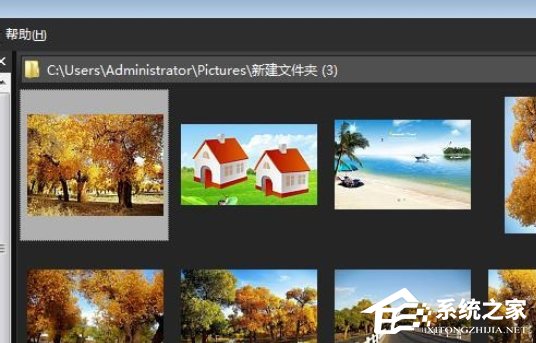
2、最快捷的方式就是按住Ctrl键,同时滚动鼠标滚轮,往上滚动是变大缩略图,往下滚动是缩小缩略图。
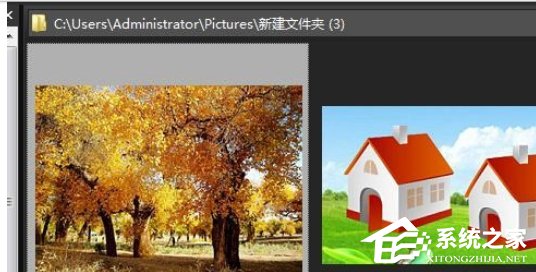
3、缩略图的大小是有限制的,最大是这么大。
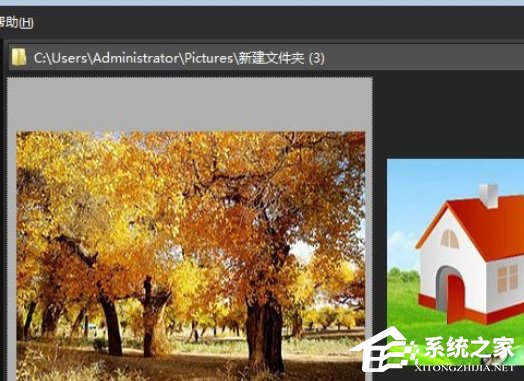
4、右下角有显示,最大缩略图大小是320 x 320

5、最小缩略图显示是25 x 25
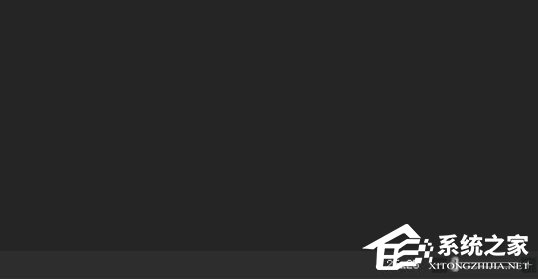
6、当然我们不用Ctrl + 滚轮,也可以直接拖动右下方的控制条改变缩略图的大小。
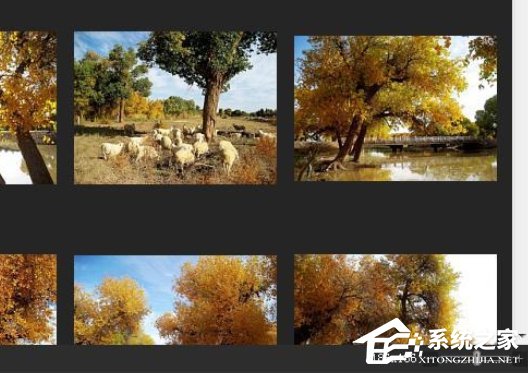
以上就是ACDsee快速调节缩略图显示大小的方法步骤啦,大家都学会了吗?还想了解更多的软件教程请关注系统之家。
该文章是否有帮助到您?
常见问题
- monterey12.1正式版无法检测更新详情0次
- zui13更新计划详细介绍0次
- 优麒麟u盘安装详细教程0次
- 优麒麟和银河麒麟区别详细介绍0次
- monterey屏幕镜像使用教程0次
- monterey关闭sip教程0次
- 优麒麟操作系统详细评测0次
- monterey支持多设备互动吗详情0次
- 优麒麟中文设置教程0次
- monterey和bigsur区别详细介绍0次
系统下载排行
周
月
其他人正在下载
更多
安卓下载
更多
手机上观看
![]() 扫码手机上观看
扫码手机上观看
下一个:
U盘重装视频












