Microsoft Office Visio如何绘制大括号及其他特殊符号?Microsoft Office Visio绘制大括号及其他特殊符号的方法教程
更新日期:2023-09-23 21:50:03
来源:系统之家
手机扫码继续观看

Microsoft Office Visio如何绘制大括号及其他特殊符号?最近有很多刚接触Microsoft Office Visio的小伙伴还不知道如何绘制特殊符号,今天小编就给大家带来Microsoft Office Visio绘制大括号及其他特殊符号的方法教程。
方法/步骤
1、我们需要先打开Microsoft Office Visio软件,创建基本流程图。
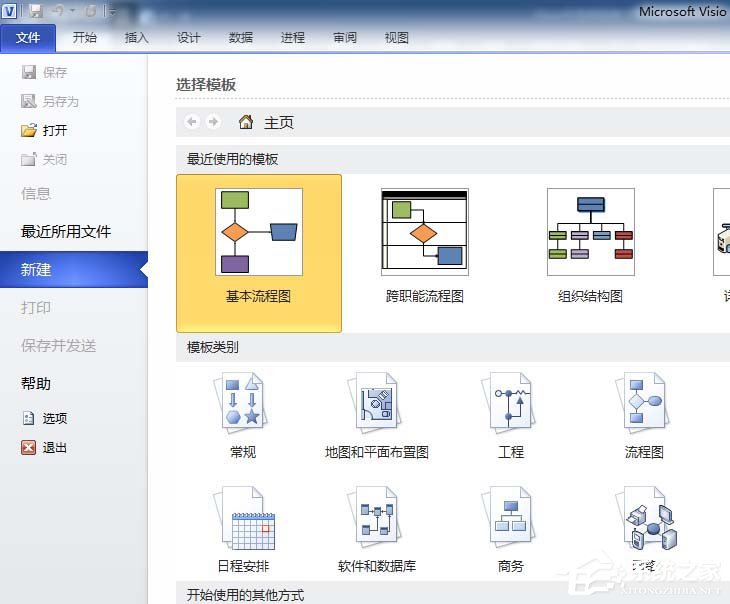
2、然后进入正文页面后,点击插入中的标注,里面就内置有大括号等特殊符号。
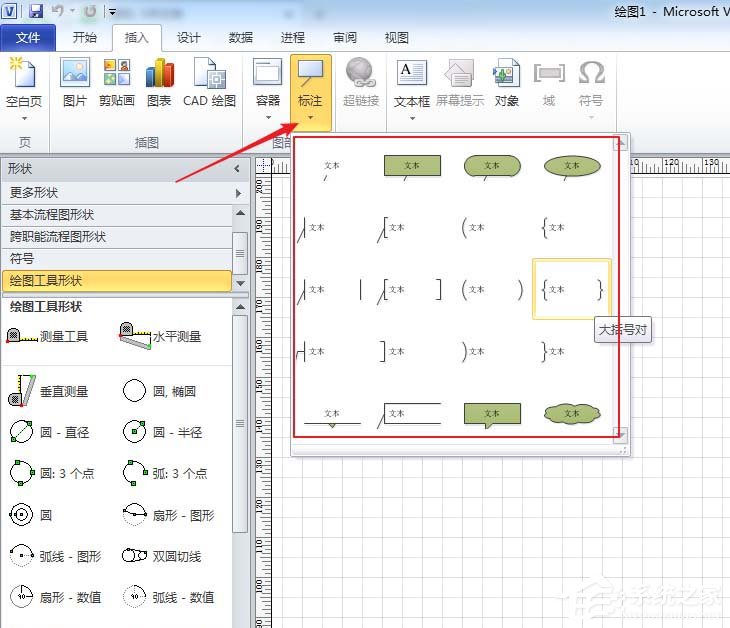
3、再点击其中的一种大括号,则大括号就被插入到了页面中,拖动大括号四周的控制点,可以改变大括号的大小。
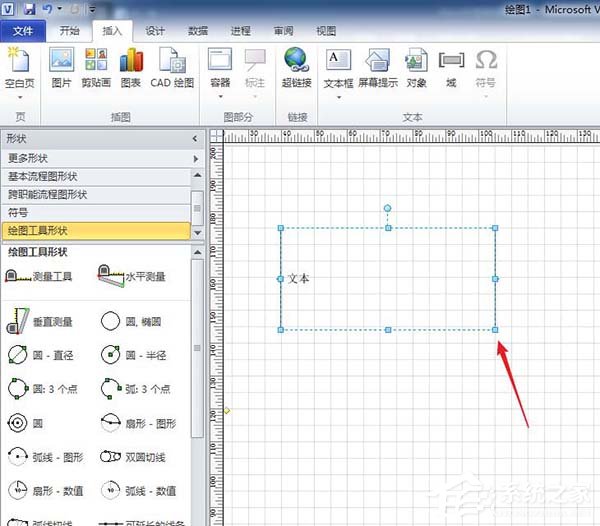
4、接着在大括号上点击鼠标右键,在右键菜单的格式中点击线条。
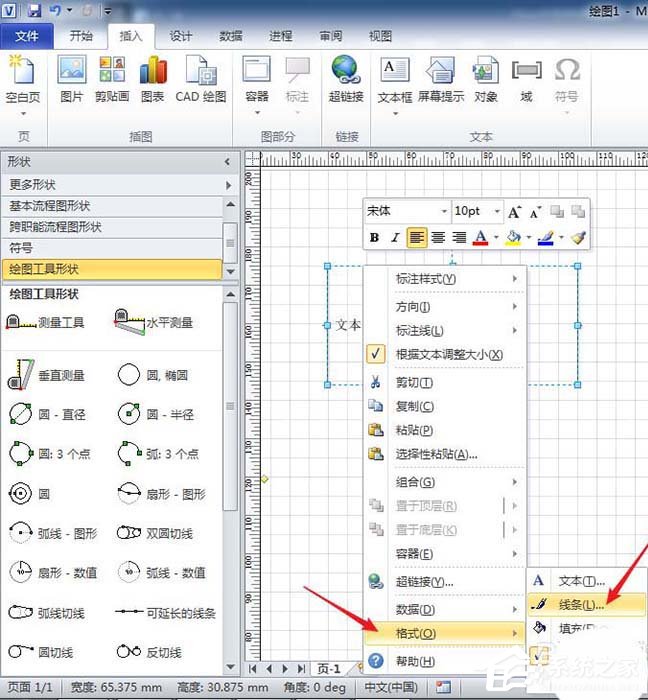
5、这时我们在打开的设置窗口中,可以更改大括号线条的粗细。
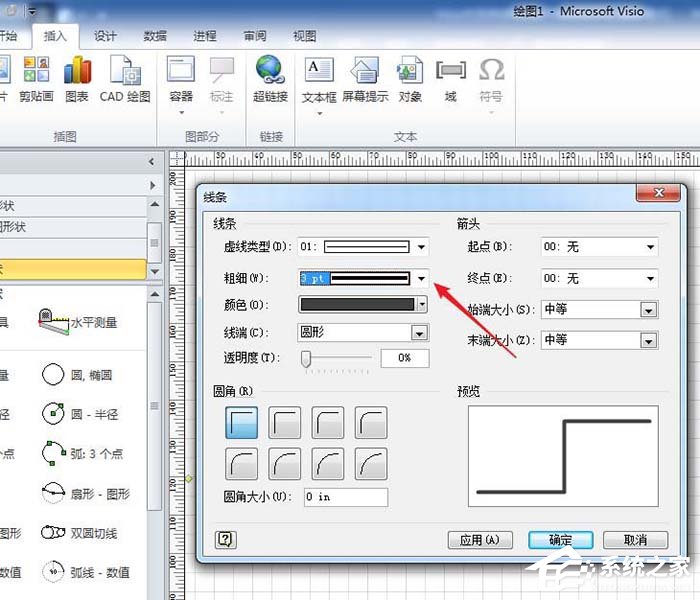
6、则就得到了粗线条样式的大括号。
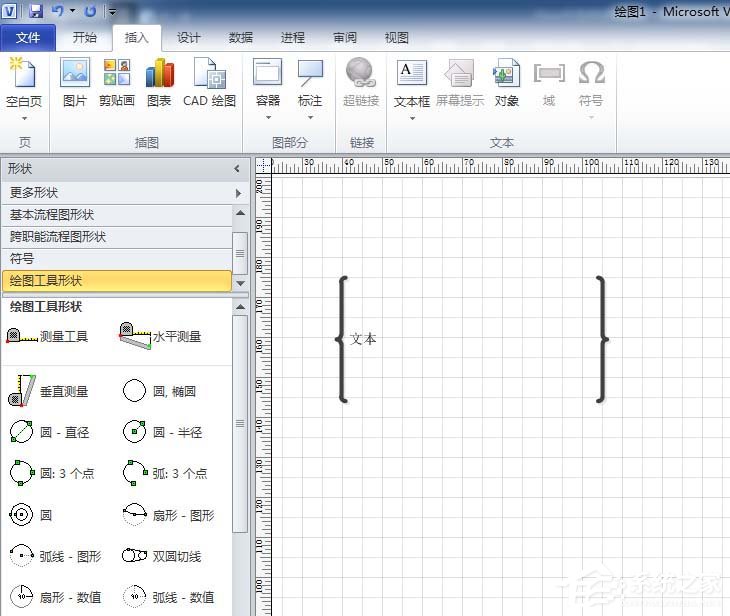
7、更改文本的字号以适应大括号的尺寸,即可输入需要的文本。
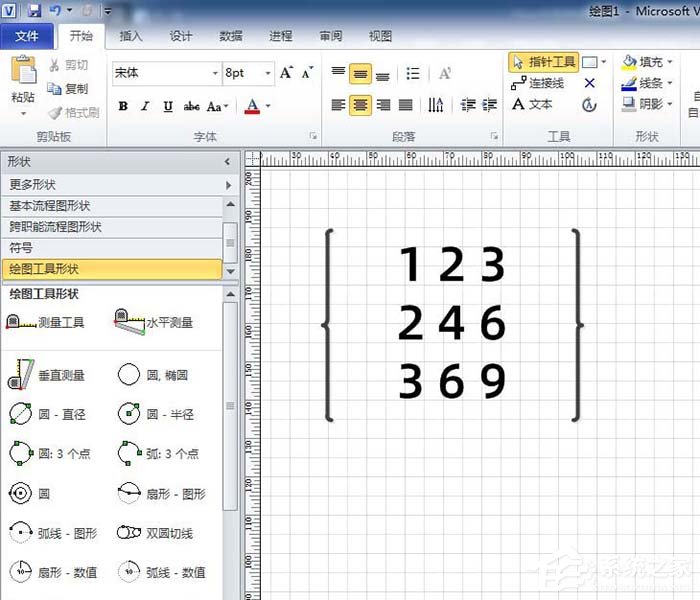
8、若需要其他样式的特殊括号,可以在大括号上点击鼠标右键,在右键菜单中点击标注样式,在列出的标注样式中选择需要的更多种类的括号样式。
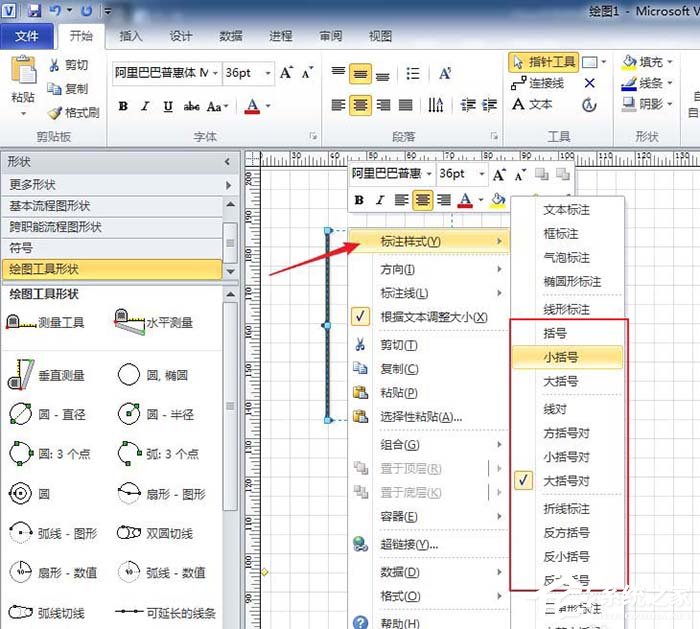
以上就是Microsoft Office Visio绘制大括号及其他特殊符号的方法教程啦,大家都学会了吗?还想了解更多的软件教程请关注系统之家。
该文章是否有帮助到您?
常见问题
- monterey12.1正式版无法检测更新详情0次
- zui13更新计划详细介绍0次
- 优麒麟u盘安装详细教程0次
- 优麒麟和银河麒麟区别详细介绍0次
- monterey屏幕镜像使用教程0次
- monterey关闭sip教程0次
- 优麒麟操作系统详细评测0次
- monterey支持多设备互动吗详情0次
- 优麒麟中文设置教程0次
- monterey和bigsur区别详细介绍0次
系统下载排行
周
月
其他人正在下载
更多
安卓下载
更多
手机上观看
![]() 扫码手机上观看
扫码手机上观看
下一个:
U盘重装视频












