云骑士装机大师如何进行系统增量备份与还原?云骑士装机大师系统增量备份与还原的使用方法
更新日期:2023-09-23 21:50:26
来源:系统之家
云骑士装机大师如何进行系统增量备份与还原?最近有很多云骑士装机大师的新用户还不知道如何进行系统增量备份与还原的使用方法,今天小编就为其带来具体的方法步骤,让我们一起来看看吧。
方法/步骤
1、首先我们打开云骑士装机大师,来到备份/还原这一项,我们可以看见“系统备份和还原”。
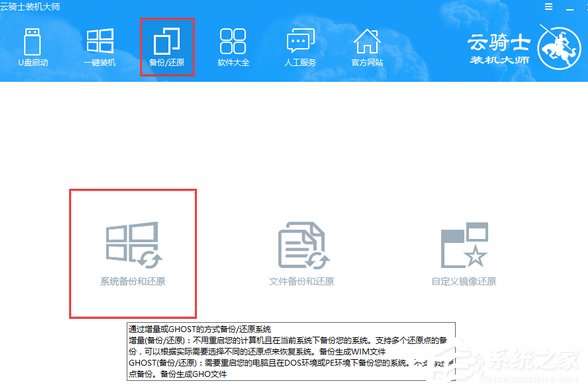
2、骑士装机大师中的增量备份与还原,通过增量来进行备份。这样做的优点是不用重启,备份系统时会生成WIM文件,并且可以建立多个还原点。还原系统时可以任意选择一个还原点进行。
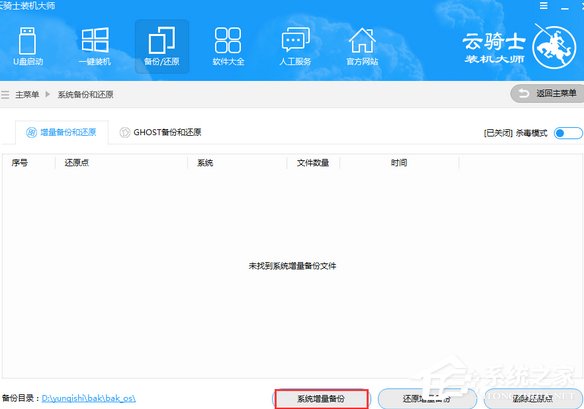
3、然后点击系统增量备份,写好备注并进行设置,云骑士装机大师就会帮你开始备份。
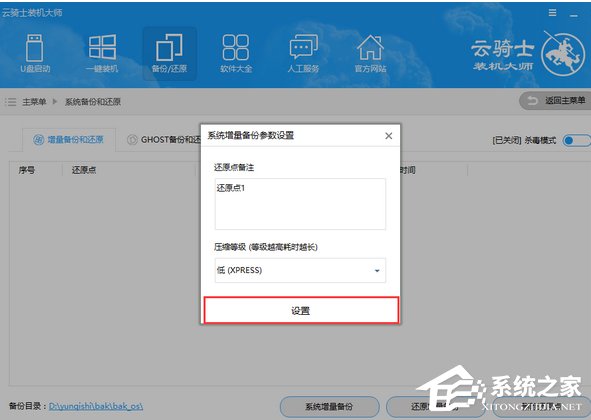
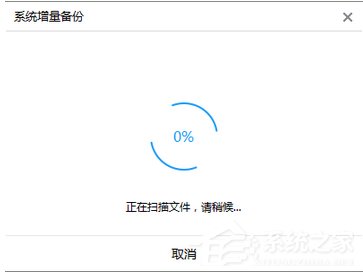
4、这时备份完成,云骑士装机大师会生成一个VIM文件,并多出来一个还原点。
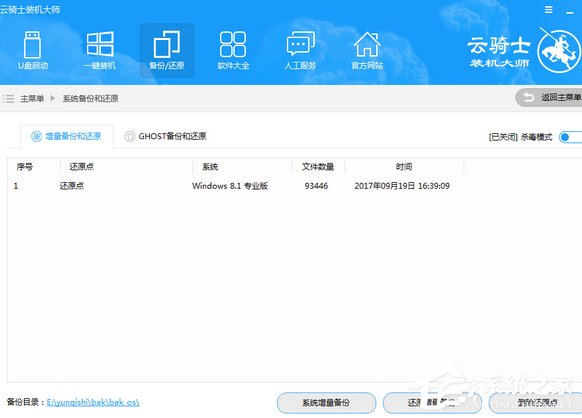
5、如果想要还原系统,只需要选中还原点,点击还原增量备份,然后在弹出的窗口点击“确定”。
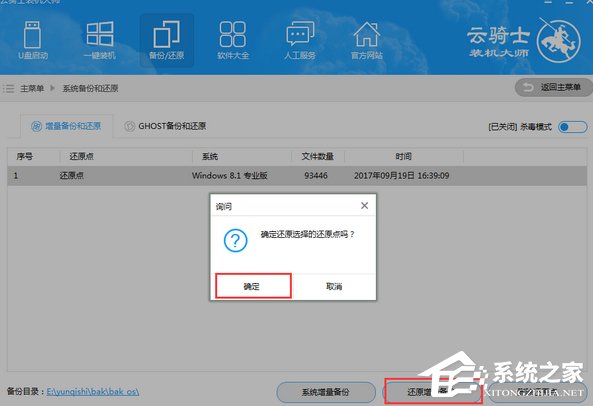
6、云骑士装机大师会下载PE镜像,进行系统还原工作。下载完成后,点击立即重启即可开始还原。
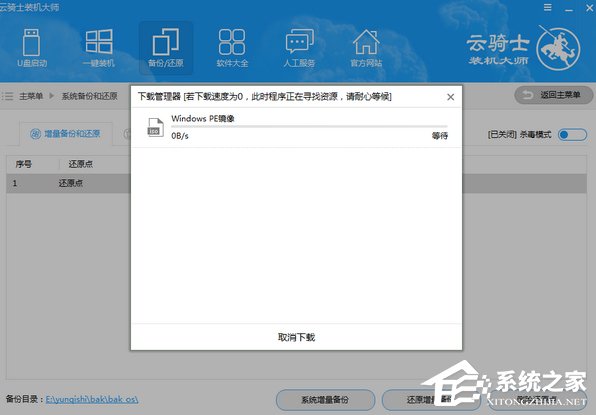
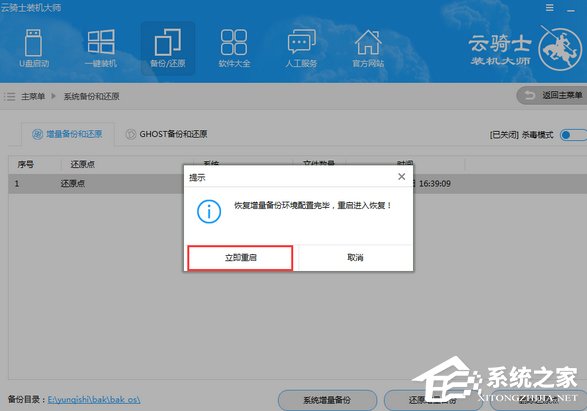
7、重启电脑后,选择进入PE增量备份恢复模式即可进入PE进行系统的还原。
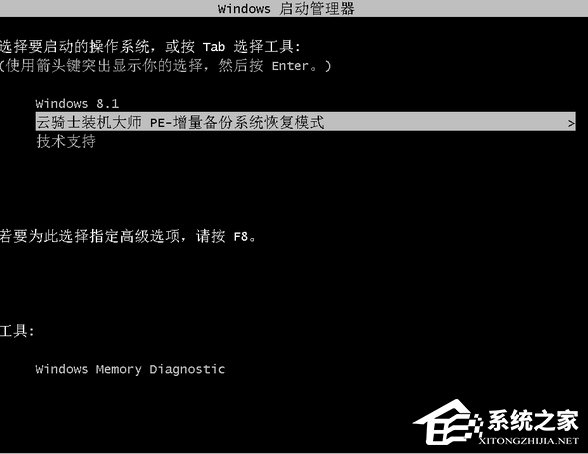
8、进入PE系统,会弹出自动安装系统的界面,选择安装即可。
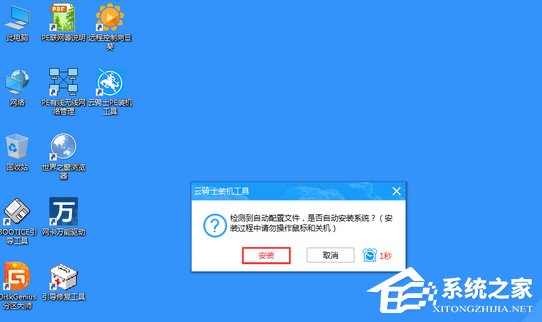
9、最后安装完成后,建议保留PE菜单。然后重启电脑完成还原。
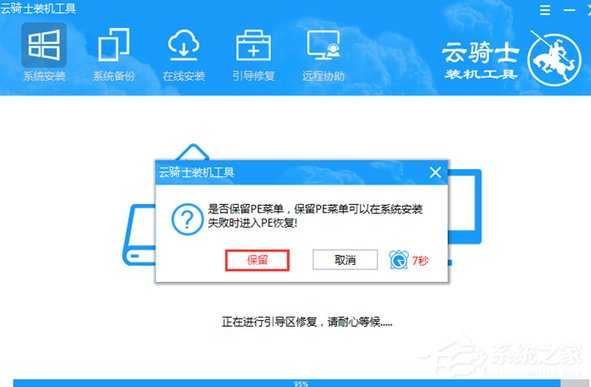
以上就是云骑士装机大师进行系统增量备份与还原的使用方法啦,大家都学会了吗?还想了解更多的软件教程请关注系统之家。
- monterey12.1正式版无法检测更新详情0次
- zui13更新计划详细介绍0次
- 优麒麟u盘安装详细教程0次
- 优麒麟和银河麒麟区别详细介绍0次
- monterey屏幕镜像使用教程0次
- monterey关闭sip教程0次
- 优麒麟操作系统详细评测0次
- monterey支持多设备互动吗详情0次
- 优麒麟中文设置教程0次
- monterey和bigsur区别详细介绍0次
周
月












