ccleaner如何使用磁盘分析器功能?ccleaner使用磁盘分析器功能的方法步骤
更新日期:2023-09-23 22:05:37
来源:系统之家
手机扫码继续观看

ccleaner如何使用磁盘分析器功能?最近有小伙伴表示不知道ccleaner中磁盘分析器功能如何使用,那么今天我们就一起来看看ccleaner磁盘分析器功能的使用方法吧。
方法/步骤
1、我们首先打开CCleaner软件,进入界面,点击【工具】选项,
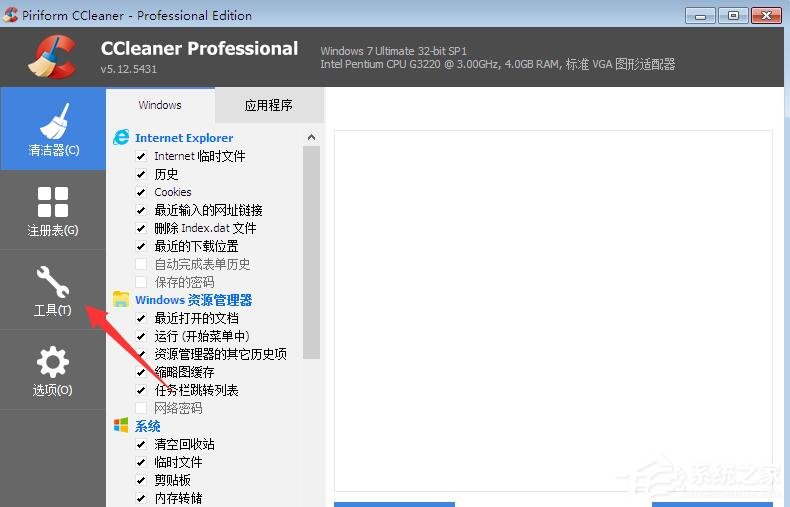
2、然后在界面右侧点击【磁盘分析器】,选择需要分析的文件类型和驱动器,点击【分析】,
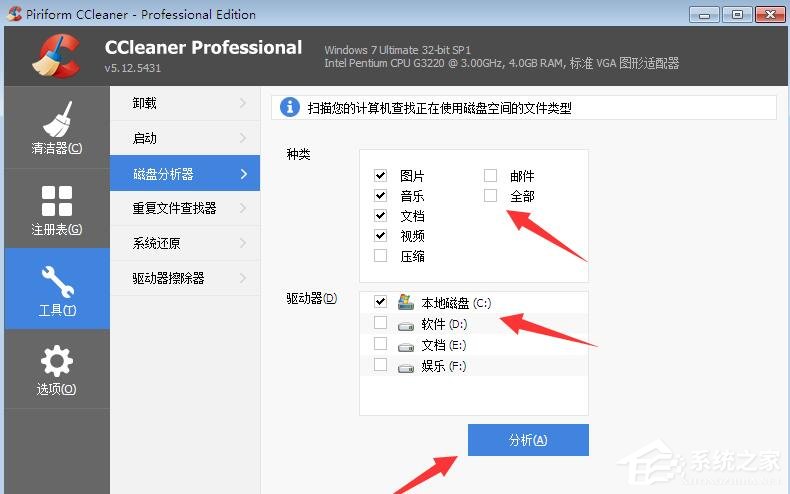
3、此时CCleaner会自动分析磁盘文件,分析结束,我们可以看到不同文件类型的数量以及内存占用情况,
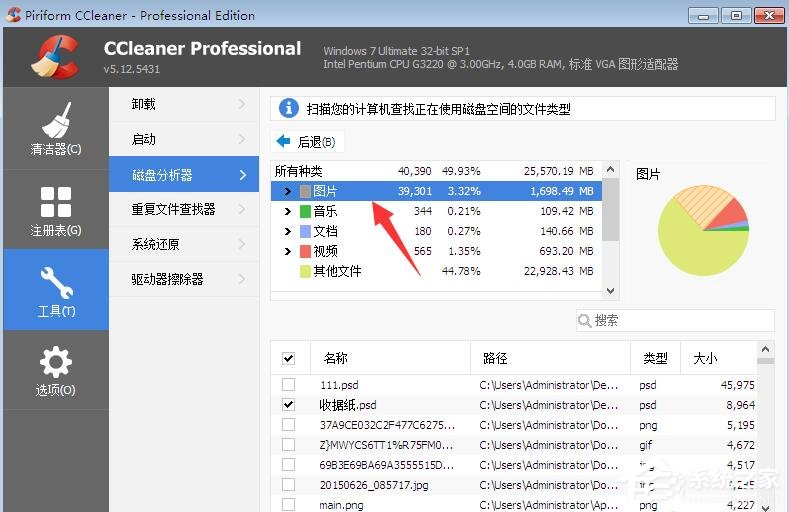
4、接着我们点击其中一个文件类型,例如图片,查看不同格式图片的占用情况,
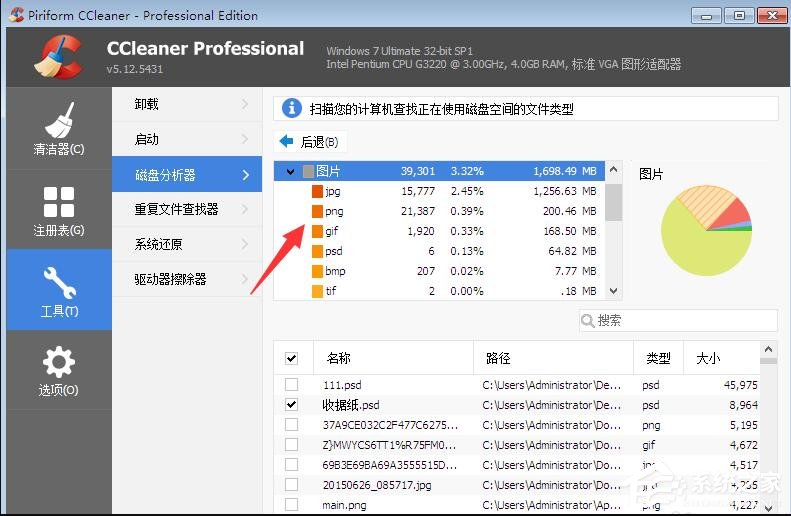
5、小编选择的是jpg格式图片,在界面下方右单需要处理的文件,如图,
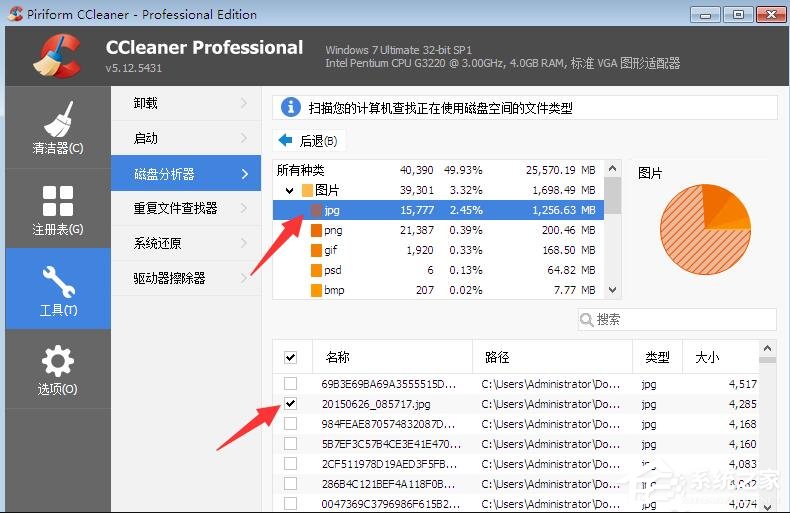
6、弹出一系列选项,如图,我们点击【打开所在目录】,
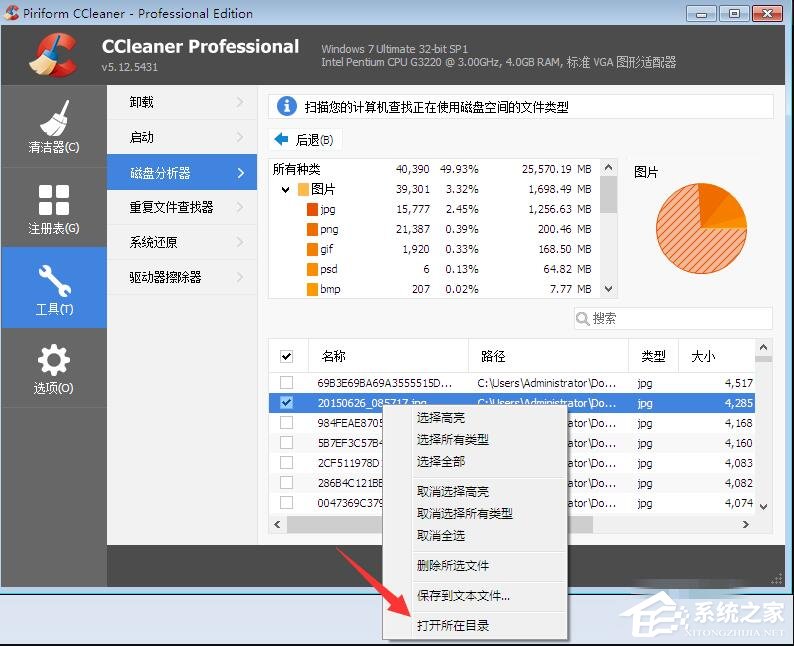
7、最后我们打开该图片所在的文件夹,我们就可以一次性处理文件夹中的所有图片。
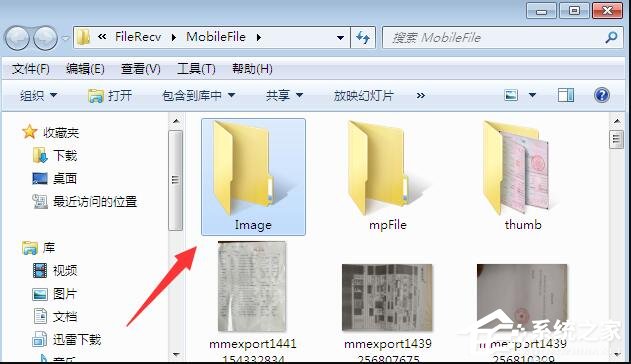
以上就是ccleaner磁盘分析器功能的使用方法啦,大家都学会了吗?还想了解更多的软件教程请关注系统之家。
该文章是否有帮助到您?
常见问题
- monterey12.1正式版无法检测更新详情0次
- zui13更新计划详细介绍0次
- 优麒麟u盘安装详细教程0次
- 优麒麟和银河麒麟区别详细介绍0次
- monterey屏幕镜像使用教程0次
- monterey关闭sip教程0次
- 优麒麟操作系统详细评测0次
- monterey支持多设备互动吗详情0次
- 优麒麟中文设置教程0次
- monterey和bigsur区别详细介绍0次
系统下载排行
周
月
其他人正在下载
更多
安卓下载
更多
手机上观看
![]() 扫码手机上观看
扫码手机上观看
下一个:
U盘重装视频












