wifi共享大师如何设置定时关闭电脑?wifi共享大师设置定时关闭电脑的方法步骤
更新日期:2023-09-23 22:22:51
来源:系统之家
手机扫码继续观看

wifi共享大师如何设置定时关闭电脑?最近有小伙伴在问WiFi共享大师要如何设置定时关机,今天小编就带给大家WiFi共享大师设置定时关闭电脑的方法步骤,让我们一起来看看吧。
方法/步骤
1、首先在电脑上打开WiFi共享大师这款软件。然后在主界面单击左下角的
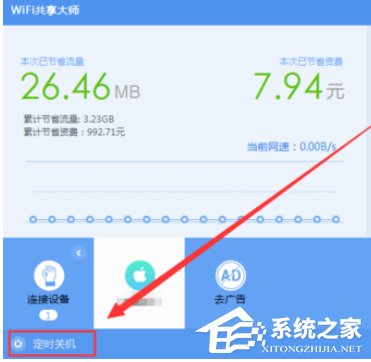
2、然后在弹出的窗口,我们可以选择【1小时后关机】选项。如下图所示。
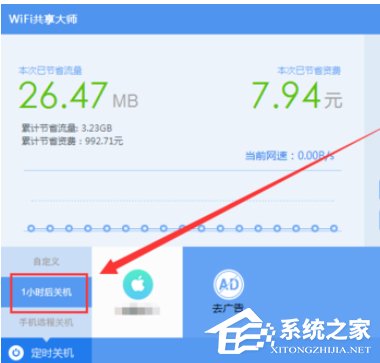
3、若是感觉一小时的时间太短或者太长,我们可以单击【自定义】选项。如下图所示。
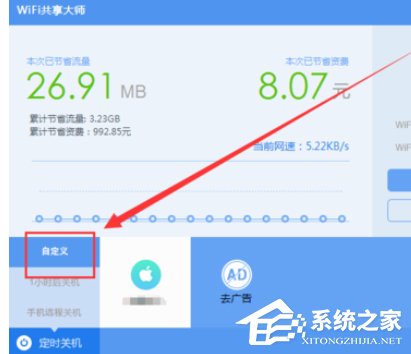
4、然后在打开的窗口,设置需要关闭电脑的时间,再单击【确定】按钮,如下图所示。
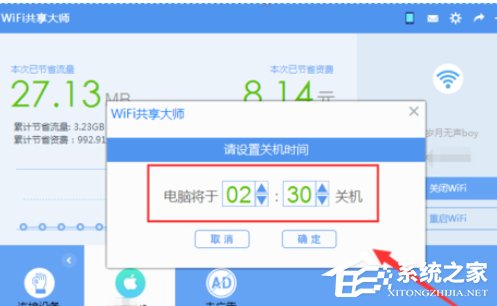
5、这样在主界面下方,就会显示具体多长时间后电脑将会关机了,如果需要取消定时关机,单击【取消】按钮即可。如下图所示。
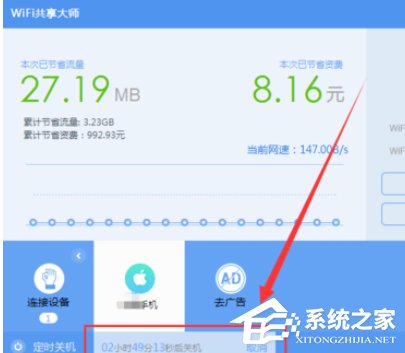
6、如果我们要立即关闭电脑,但是又不懒得下床去关电脑,那么我们可以使用手机来控制电脑。单击【手机远程关机】按钮,如下图所示。
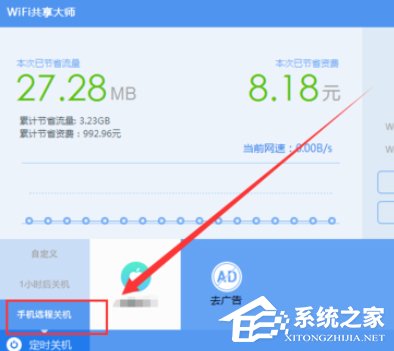
7、这里有一个前提就是要在手机上下载安装WiFi共享大师客户端,才可以实现手机远程关机。如下图所示。
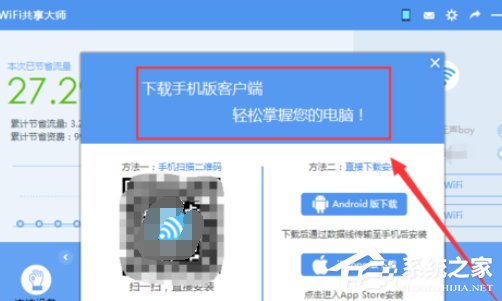
以上就是WiFi共享大师设置定时关闭电脑的方法步骤啦,大家都学会了吗?还想了解更多的软件教程请关注系统之家。
该文章是否有帮助到您?
常见问题
- monterey12.1正式版无法检测更新详情0次
- zui13更新计划详细介绍0次
- 优麒麟u盘安装详细教程0次
- 优麒麟和银河麒麟区别详细介绍0次
- monterey屏幕镜像使用教程0次
- monterey关闭sip教程0次
- 优麒麟操作系统详细评测0次
- monterey支持多设备互动吗详情0次
- 优麒麟中文设置教程0次
- monterey和bigsur区别详细介绍0次
系统下载排行
周
月
其他人正在下载
更多
安卓下载
更多
手机上观看
![]() 扫码手机上观看
扫码手机上观看
下一个:
U盘重装视频












