WeGame如何赠送游戏?WeGame赠送游戏的操作步骤
更新日期:2023-09-23 22:24:22
来源:系统之家
手机扫码继续观看

WeGame如何赠送游戏?当我们想要在WeGame上赠送游戏给好友应该怎么办呢?今天小编就给大家带来WeGame赠送游戏的具体操作步骤,让我们一起来看看吧。
方法/步骤
1、首先我们需要打开wegame平台,点击商店
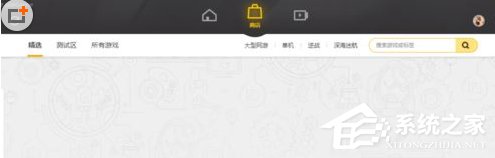
2、然后在这里找到你要赠送的游戏
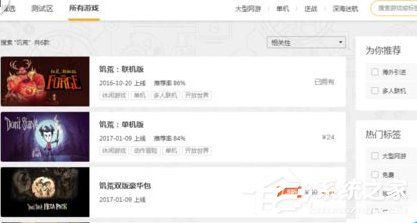
3、或者在你左侧游戏列表中点击进入也可以
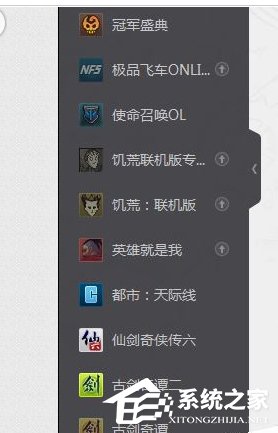
4、然后在上面点击商店进入,直接到游戏的购买页面
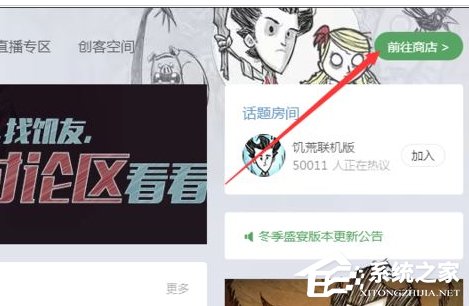
5、接着我们进入之后我们找到开始游戏的地方,在旁边有一个赠送
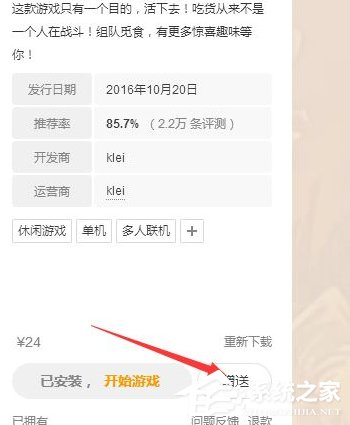
6、在这里选择你要赠送的人,鼠标移动过去右侧会显示
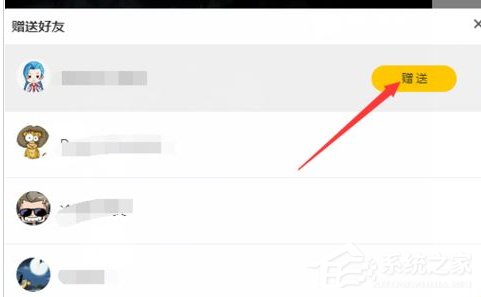
7、最后我们确定之后选择购买就可以了,如果她有这款游戏的话,你会显示这个窗口
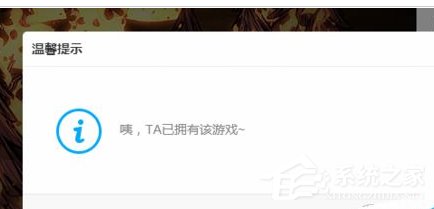
以上就是WeGame赠送的具体操作步骤,大家都学会了吗?还想了解更多的软件教程请关注系统之家。
该文章是否有帮助到您?
常见问题
- monterey12.1正式版无法检测更新详情0次
- zui13更新计划详细介绍0次
- 优麒麟u盘安装详细教程0次
- 优麒麟和银河麒麟区别详细介绍0次
- monterey屏幕镜像使用教程0次
- monterey关闭sip教程0次
- 优麒麟操作系统详细评测0次
- monterey支持多设备互动吗详情0次
- 优麒麟中文设置教程0次
- monterey和bigsur区别详细介绍0次
系统下载排行
周
月
其他人正在下载
更多
安卓下载
更多
手机上观看
![]() 扫码手机上观看
扫码手机上观看
下一个:
U盘重装视频












