教你两台电脑直连传输数据方法
更新日期:2023-09-23 18:26:22
来源:转载
随着生活水平的提高,科技水平的日新月异。很多家庭都重新购买了高配置的电脑。这时候,有些网友就遇到问题了,怎么把旧电脑的东西快速传送到新电脑上呢?针对这个问题,小编就给大家分享一下两台电脑直连方法,帮助你们解决问题
如何将两台电脑直连呢?有时候我们需要传送大型文件,或者复制很多文件到新的电脑,其他方式实在是太慢了,该怎么办呢?这时候一根网线就可以轻松解决此类问题,下面,就一起来看看详细的操作步骤吧
1、将两台电脑直接用网线相连。

两台电脑网线直连图-1
2、第一台电脑设置
1)打开设置面板
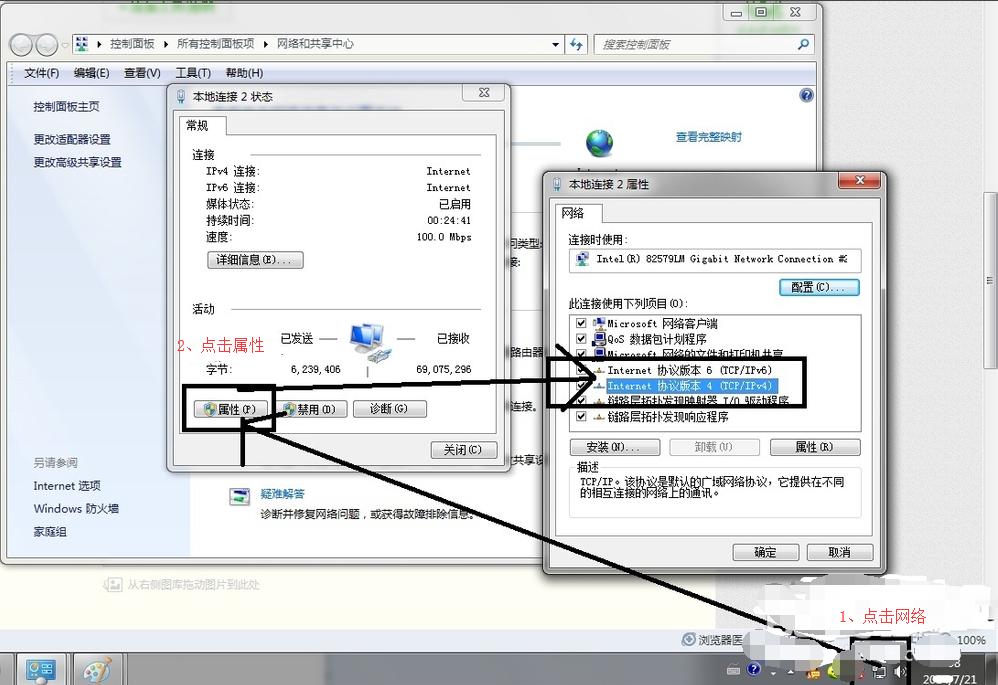
两台电脑直连方法图-2
2)将ip地址和网关设为192.168.0.1 目的是让这台电脑做另一台电脑的网关。 子网掩码一点击自动添加。
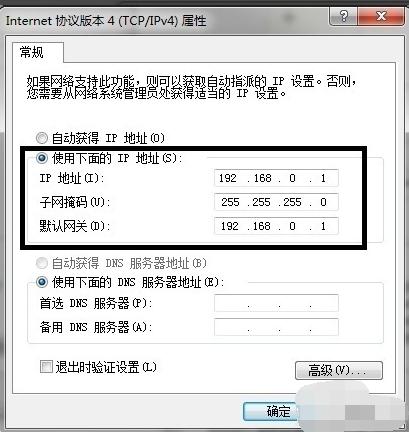
两台电脑直连共享图-3
3、第二台电脑同样打开设置
1)设置为如图所示:此处的ip地址最后点后的数可以是非1的小于254的数

两台电脑直连图-4
2)然后打开cmd 一下ping第一台电脑。键盘 “windos键+R” 然后输入cmd ,回车。
如果和右图一样有时间返回,说明两台电脑连接成功。
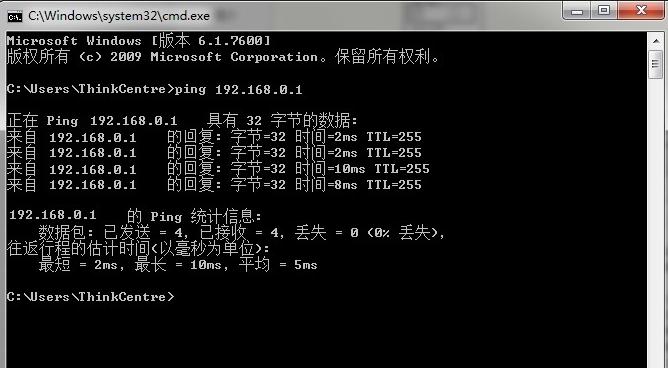
两台电脑直连方法图-5
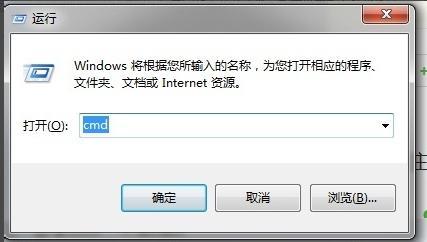
两台电脑网线直连图-6
4、然后找到你要传送的文件:比如D盘的文件“测试”。
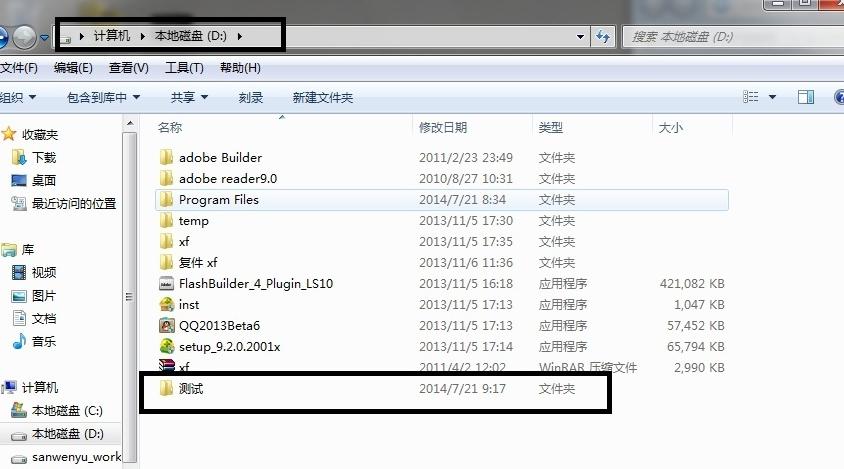
两台电脑网线直连图-7
5、然后按照图中顺序点击操作。
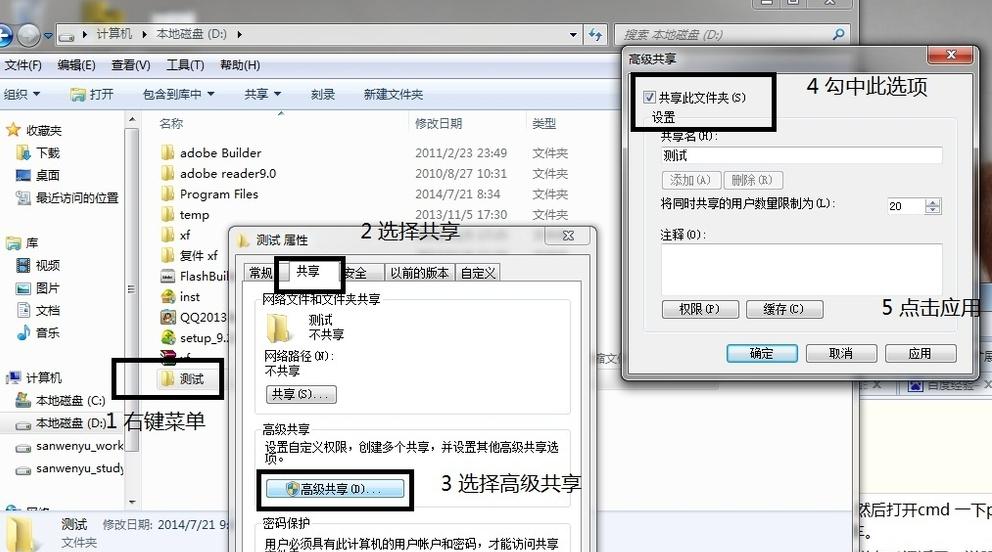
两台电脑直连方法图-8
6、出现下面对话框:
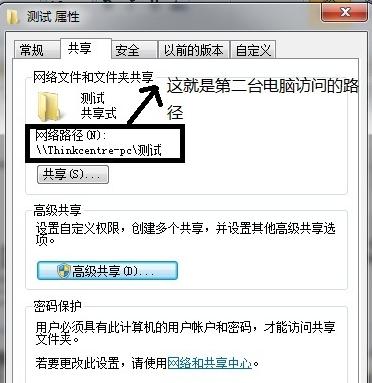
两台电脑直连方法图-9
7、第二台电脑打开我的电脑 输入地址访问

两台电脑直连方法图-10
8、进入第一台电脑共享的文件夹
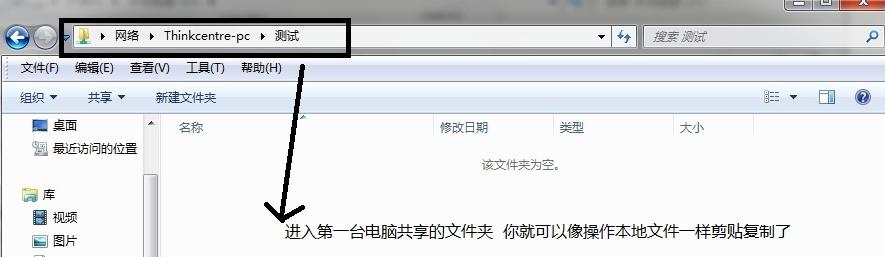
两台电脑直连共享图-11
以上就是两台电脑直连的方法了,希望能帮助到你
- monterey12.1正式版无法检测更新详情0次
- zui13更新计划详细介绍0次
- 优麒麟u盘安装详细教程0次
- 优麒麟和银河麒麟区别详细介绍0次
- monterey屏幕镜像使用教程0次
- monterey关闭sip教程0次
- 优麒麟操作系统详细评测0次
- monterey支持多设备互动吗详情0次
- 优麒麟中文设置教程0次
- monterey和bigsur区别详细介绍0次
周
月












