Excel表格怎么制作消防安全检查表?
更新日期:2023-09-23 22:26:34
来源:转载
手机扫码继续观看

小伙伴们在日常生活中常常需要用到【消防安全检查表】,那么这个【消防安全检查表】是怎么做的呢?下面就由小编来演示制作【消防安全检查表】的操作步骤,下面我们就来看看详细的教程。
- 软件名称:
- Excel2007 绿色版精简免费[58MB]
- 软件大小:
- 58MB
- 更新时间:
- 2016-06-27

1、首先打开Excel2007,点击右下角页面布局。
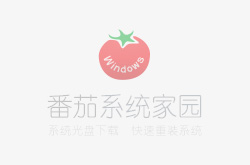
2、按住鼠标左键,框选第一行,点击工具栏,合并单元格,添加所有框线。然后在左侧调整行高。
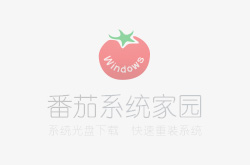
3、在第一行表头,填写表格名称【消防安全检查表】,然后字体设置24号,选择字体加粗,格式选择居中。
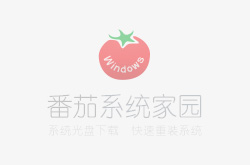
4、按住鼠标左键框选第二行,点击工具栏,添加所有框线,然后在左侧调整行高。
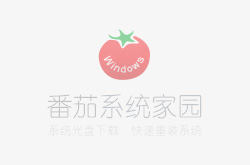
5、接着第三行也调整行高,然后添加所有框线。
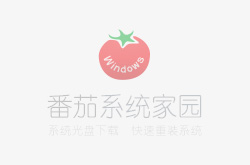
6、按住鼠标左键框选六个单元格,下图所示,点击工具栏,合并单元格。后边很多这样的重复操作,我就不一一赘述了。
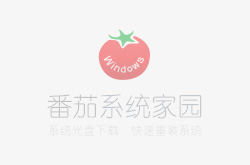
7、表头格式如下图所示。
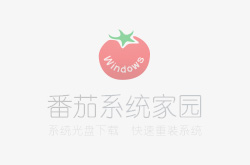
8、填写好对应的项目名称,然后框选该区域,点击居中对齐,字体设置12号,然后点击加粗。
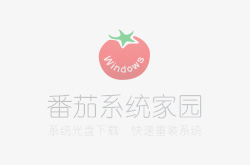
9、框选第4行,在左侧调整行高,然后点击工具栏,合并单元格,添加所有框线。

10、第四行填写好对应的项目名称后,选择居中对齐,字体加粗,可以使用十六号字体。然后按住鼠标左键框选第5、6行,添加所有框线。
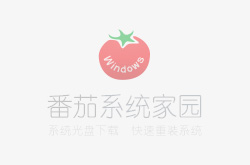
11、如下图所示,框选六个单元格,点击合并单元,基本上格式就和上面的格式一致。
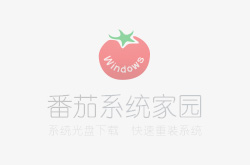
1
该文章是否有帮助到您?
常见问题
- monterey12.1正式版无法检测更新详情0次
- zui13更新计划详细介绍0次
- 优麒麟u盘安装详细教程0次
- 优麒麟和银河麒麟区别详细介绍0次
- monterey屏幕镜像使用教程0次
- monterey关闭sip教程0次
- 优麒麟操作系统详细评测0次
- monterey支持多设备互动吗详情0次
- 优麒麟中文设置教程0次
- monterey和bigsur区别详细介绍0次
系统下载排行
周
月
其他人正在下载
更多
安卓下载
更多
手机上观看
![]() 扫码手机上观看
扫码手机上观看
下一个:
U盘重装视频












