详解win10怎么进入安全模式
更新日期:2023-09-23 22:38:25
来源:转载
如果在使用电脑中出现异常情况,如卡死在某个地方,黑屏,无限重启,蓝屏等情况时。我们可以通过进入安全模式的方法进行一些补救操作。下面,小编就教大家win10进入安全模式的方法。
随着win10系统用户的增加,各种问题也是随之而来。一些用户使用F8想进入安全模式时却发现行不通,其实系统之间也有一些小区别,安全模式已经搬家啦。下面,小编就告诉你找到安全模式的方法。
1、打开“开始”菜单,找到里面的“设置”

win10进入安全模式方法图-1
2、打开进入设置界面,找到里面的“更新和安全”
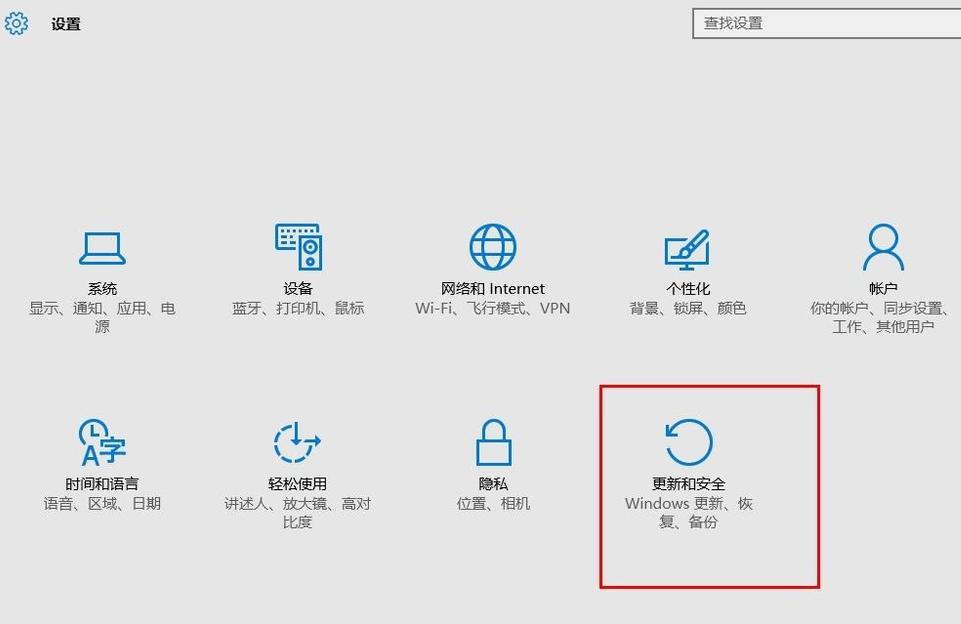
安全模式图-2
3、打开更新和安全,左侧的“修复”,点击高级启动中的“立即重启”按钮。
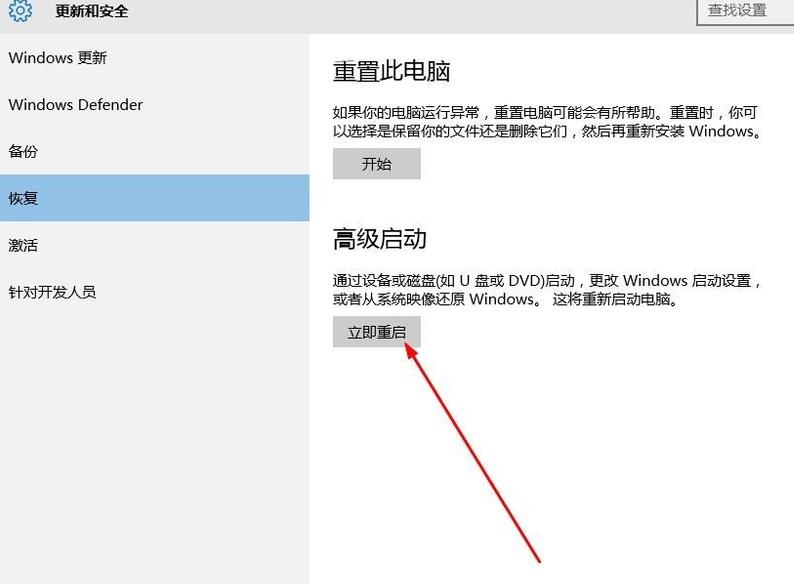
win10进入安全模式方法图-3
4、、系统自动进入安全操作界面,选择“疑难解答”
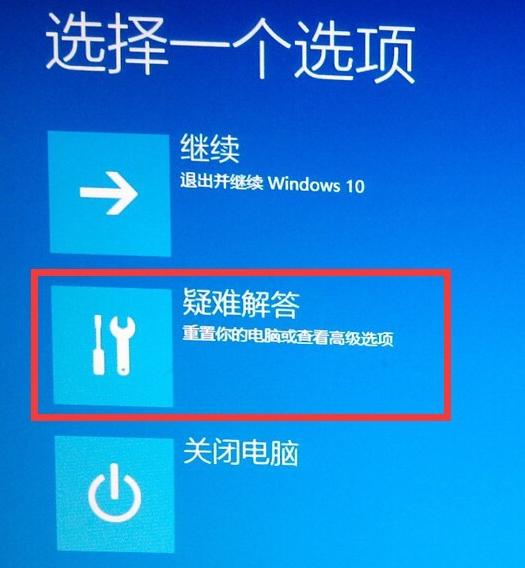
win10进入安全模式方法图-4
5、进入疑难解答,选择“高级选项”
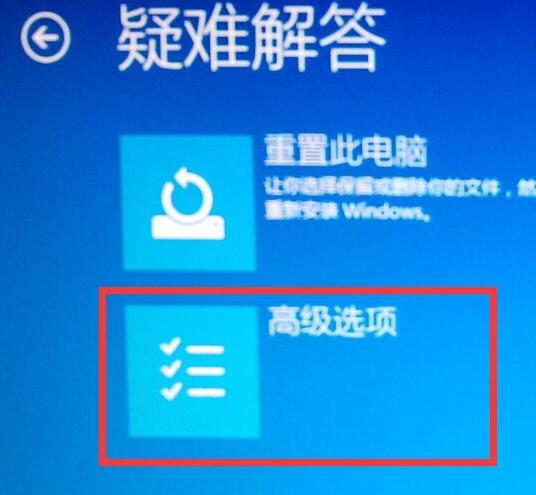
win10进入安全模式方法图-5
6、进入高级选项,里面有系统修复、启动修复、命令提示符、启动设置等,我们选择“启动设置”
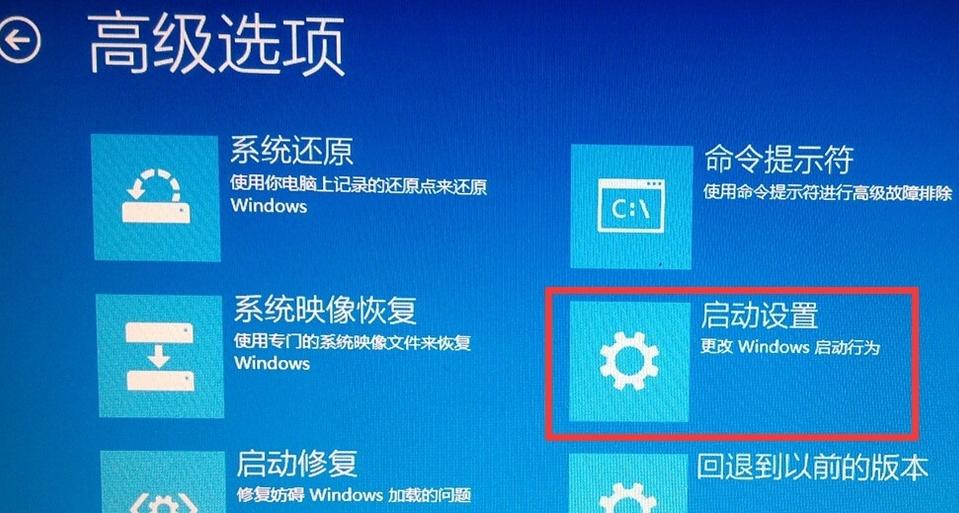
安全模式图-6
7、进入启动设置界面,点击“重启”按钮,重启计算机
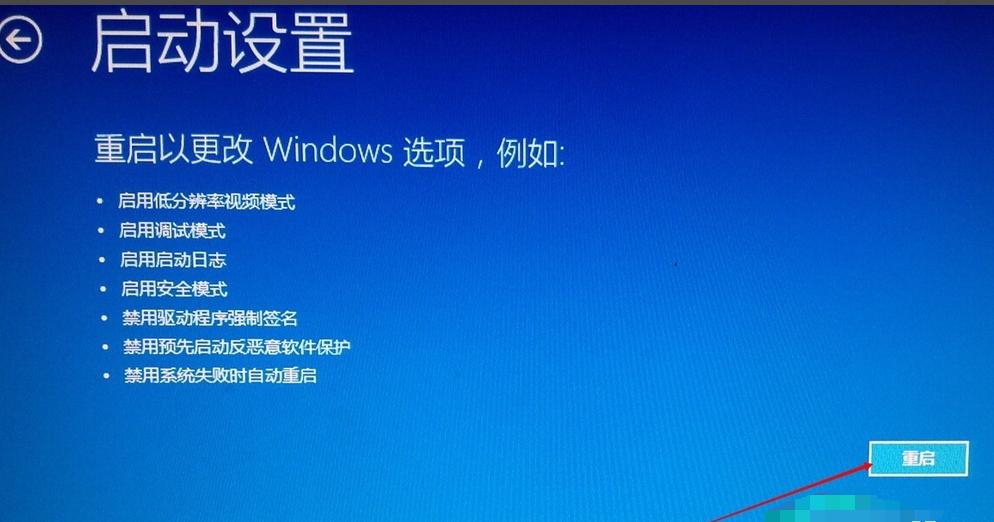
安全模式图-7
8、进入启动设置界面,有9个不同的选项,我们是进入安全模式,按一下键盘上的4或F4
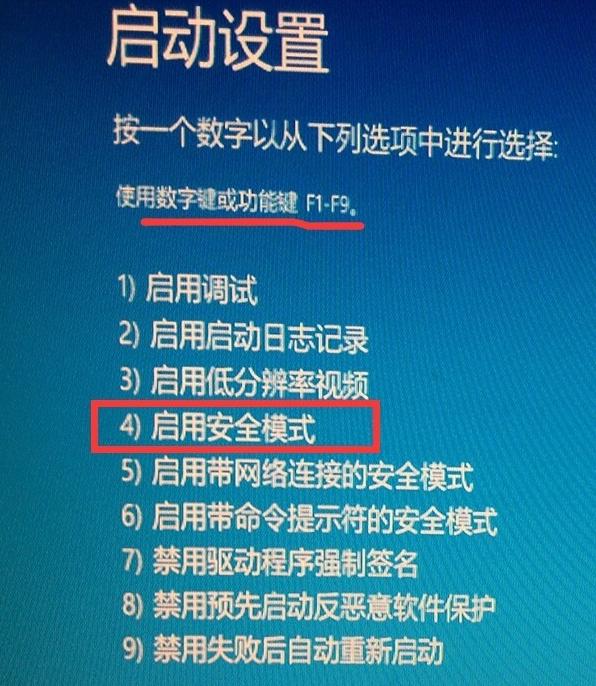
win10图-8
9、这样win10就会自动进入安全模式了。

win10图-9
以上就是win10进入安全模式的方法了,希望能帮助到你。
如果进入安全模式还是没有解决电脑问题,可以采取简单的一键重装系统的方法进行修复,不会丢失重要文件哦。如果电脑无法开机,我们也可以使用U盘重装系统的方法彻底解决问题,学会了可以任性安装系统,以后不用花钱去修理店了哦。
- monterey12.1正式版无法检测更新详情0次
- zui13更新计划详细介绍0次
- 优麒麟u盘安装详细教程0次
- 优麒麟和银河麒麟区别详细介绍0次
- monterey屏幕镜像使用教程0次
- monterey关闭sip教程0次
- 优麒麟操作系统详细评测0次
- monterey支持多设备互动吗详情0次
- 优麒麟中文设置教程0次
- monterey和bigsur区别详细介绍0次
周
月












